When you make a phone call to someone on your smartphone, you can perform a variety of tasks that you may not even know about. Not only help you provide information to the person on the call, these actions also help you connect with others if you want to call multiple people at the same time.
But these features in the call sometimes many smartphone users (especially on iPhone), do not know to use, even though they are just default features and they are always displayed on the call screen. call. If you don’t know how to use these features, see the list below to use them.
Features that you can do while on a call on iPhone
1. Start a second call
This feature is located on the main call interface, but often iPhone users do not use much in their conversations. This is a feature that allows you to connect a second call while calling the first with just a few simple taps.
Talking about this feature, it is very practical, for example, you can keep the first person’s call and ask for another person’s information without wanting to hang up with the first person.
To make a second call while talking, press More calls from the menu during your call. You can then select one of your contacts in Phonebookor click Keyboard below to add a new phone number and make a call.
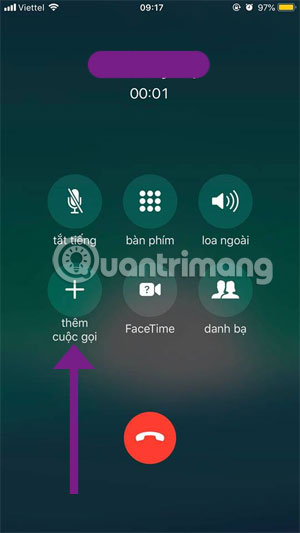
2. Switch to FaceTime
If the person you’re calling is also using an iPhone, you can convert your call to a FaceTime call, which will allow you to see the caller on the screen and you can use additional features like add-ons. plus Memoji, Live Photos and incoming call alerts….
To transfer a call to FaceTime, simply click the FaceTime icon in the call menu.
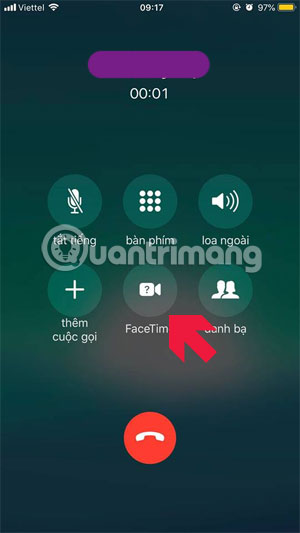
3. Call multiple people at once on iPhone
This feature is probably very few people pay attention to, this iPhone trick will help you send a call up to 5 people. Once the call is connected, it will be a discussion or a group meeting because when you speak, anyone on the list will hear you. To do this, follow the steps below.
Step 1: Start your call and tap More calls, in your contacts select the people you want to connect to the conference call. Or choose Keyboard below and enter your phone number.
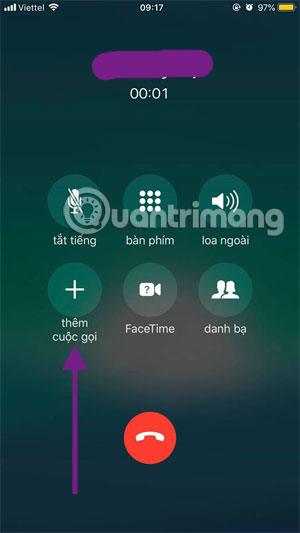
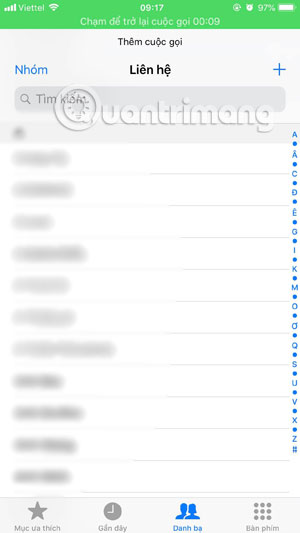
Step 2: Click on your friend’s phone number in the contact interface, in the phone’s calling interface, click on the phone number to make a call.
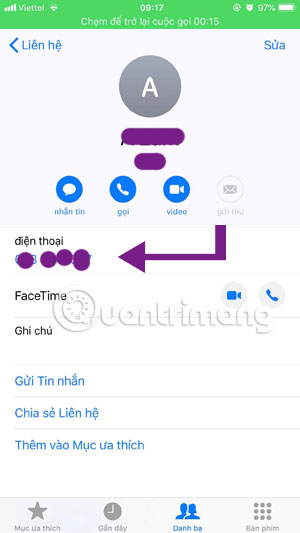
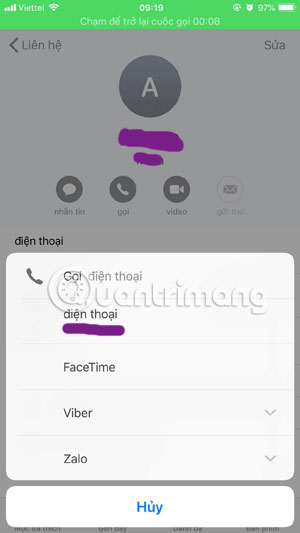
Step 3: When you’re on a call with the first person, you’ll see the call go into status Hold when calling the 2nd person. When the 2nd person has answered the phone, press Call mergethen everyone in the group call will hear each other.
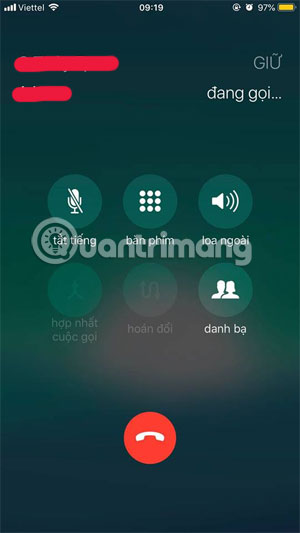
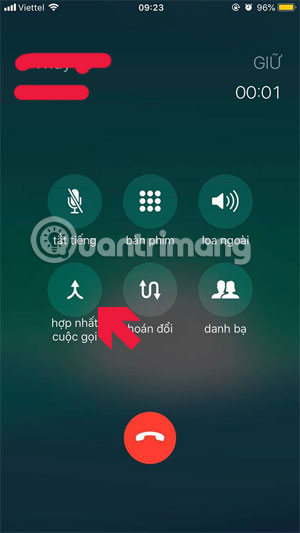
4. Turn on the speakerphone
This is probably the feature that many users use the most in many different cases, for example, if your hands are busy doing something and want to listen to the phone, use the speakerphone. You will hear everything the other person says clearly, then answer into the microphone below.
To use the Speaker feature on iPhone, click Speakerphone in the call menu.
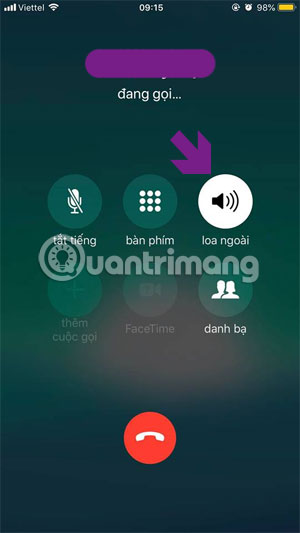
5. Browse contacts
There will come a time when someone calls you just to ask for someone else’s phone number, and what you do after that might be texting that person the number. That way is fine, but you can also tell the phone number to that person by clicking on the item Phonebook in the call menu interface.
Unlike the contacts interface above, in this interface you only have your contacts, you can click on the contact in the phonebook to open the phone number, then tell the person you are calling know.
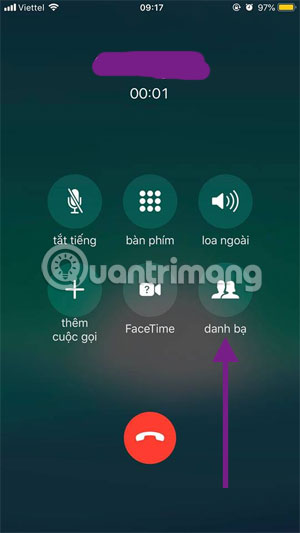
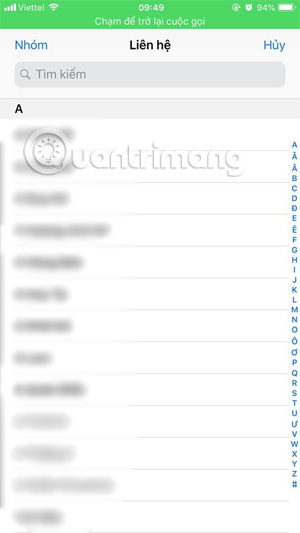
6. Answer calls with SMS
The phone does not always ring at the right time, there are times when you are busy in a meeting, or in a transaction with a client, interviewing a candidate and do not want to press the red button or press the button. the power button so that the other party can wait to be able to choose the answer option with an available message.
This is an available feature that will appear on the call interface every time someone calls, there are three default options that are: Sorry, I can’t reply at the moment, I’m on the way and Can I call back later?. Please choose the appropriate answer depending on the situation.
You can also create your own answer by clicking Option… At the bottom you can also override the available sms reply options by going to Settings > Phone >Message Reply.
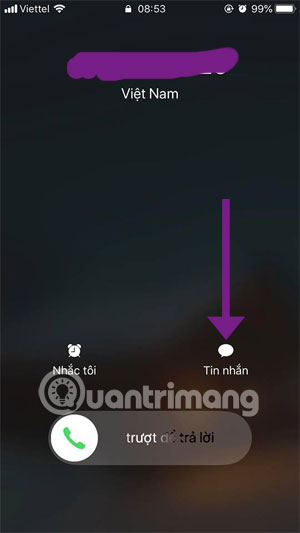
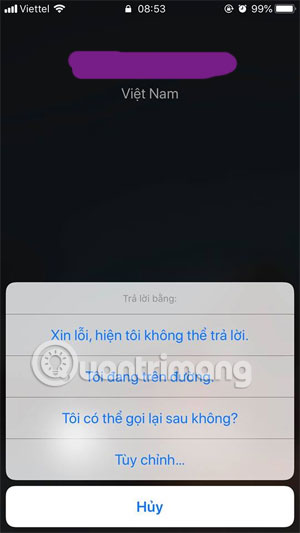
7. Mute when on a call
Mute when on a call? This may seem like a bit of a confusing option when you’re on a call, but it’s a very essential feature and quite useful when you’re on a call and someone is standing next to you asking for a question. something, you do not want the person on the other side of the call to hear what you say to the person standing next to you, use this feature.
Many people often use the method of covering the microphone below or putting the phone away so that the person on the other end of the line can’t hear what’s being said, but this doesn’t help when your words still get in your head. the other person’s wire. You just need to click on the icon Mute on the call interface.
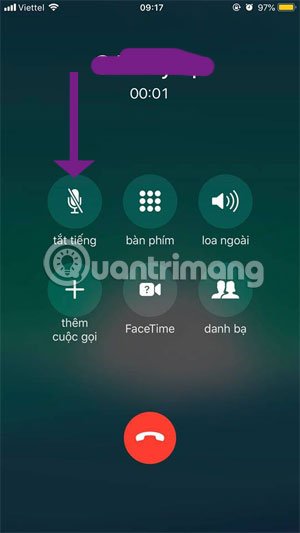
8. Set call reminder
There is an incoming call, but you don’t want to hear it at the moment for various reasons, you can choose to reply with the above sms and will call the person back a short time later.
But are you sure you remembered and called that person back, and then when you remember and look up that call in the Call Log, it’s gone somewhere or it’s too late. Now you have to fix that situation immediately by using the feature Call Reminder on your phone.
There are two default reminders on your phone, one that will remind you when you leave your current location. The second is if you are stuck in a meeting, an interview or are busy with something short-term that is not convenient to answer the phone, choose a reminder from time to time.
Just select the feature Remind me in the incoming call view, then click the option for which you want to remind the call again. For location-based reminders to work, you must make sure that Location service was enabled by entering Settings > Privacy > Location Services and turn it on.
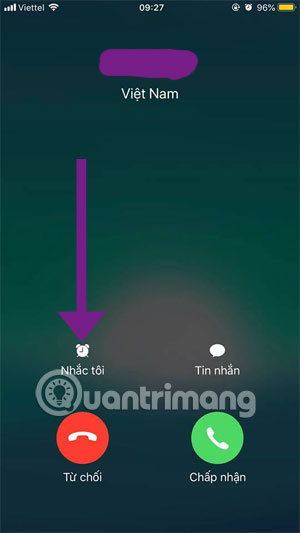
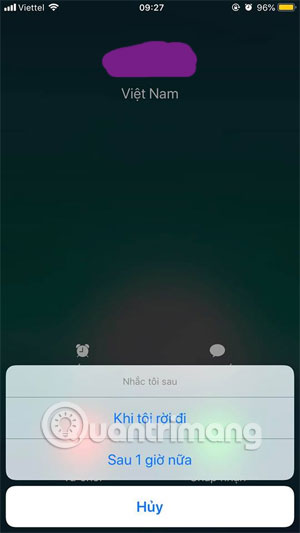
9. Play games
You are playing a game, be it PUBG Mobile or Arena of Valor, or any game where the game is coming to a climax and you get a call. If you pick up the phone, leave the speakerphone on, gank the team and answer your calls
Or if you are playing but remember to call a loved one to ask for something but do not want to go out the game. Pause and go to the home screen, make a call, and turn on the speakerphone. Next, open the multitasking menu and select the game you are playing again. Note that you should open few applications at this time because if your device has low RAM, the game may be reloaded from the beginning.
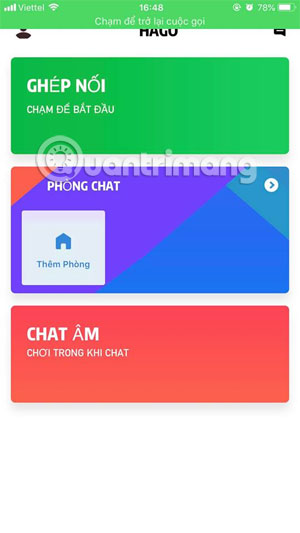
10. Watch Videos or Podcasts
Just like playing games like above, your iPhone can play audio from calls and video applications like Youtube at the same time.
This means that you can watch videos, listen to music, or play podcasts while talking on the phone, press Home with iPhone 8 and below and swipe up from the bottom of the screen with iPhone line to exit the conversation and Open other apps.
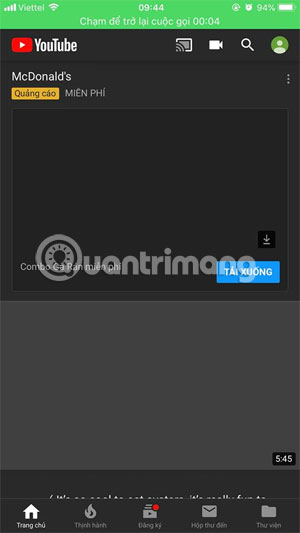
I can assure you that the above useful features may have only been used by a few of you, or sometimes you do not use any feature because there are not many needs. But with such a wide range of call options, you can apply them in the right situation and find these features very useful.
Things you can’t do while on a call
Usually, if you want to do something about the microphone, you won’t be able to do it until the call is over. Here’s what you can’t do while on the phone:
- Video: You can take a photo during a call, but the Camera app won’t show a video recording option.
- Record: It would be nice if the Voice Memos app could be used to record calls, but unfortunately that hasn’t been turned into a function by Apple.
- Call Siri: Siri also requires microphone access, so it certainly won’t be able to call Siri if it’s on a call.
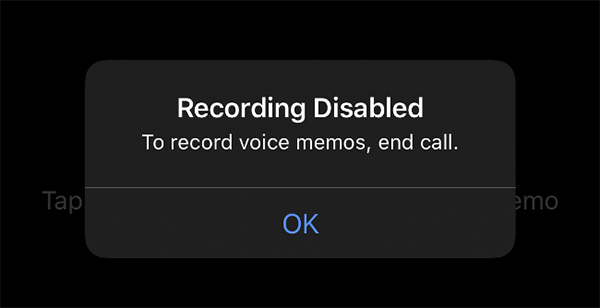
How to transfer calls to another device
Thanks to Apple’s Continuity function, iOS allows you to transfer calls to another device that is using the same Wi-Fi network. So if your iPhone is running low on battery while on the phone, you can transfer it to your iPad or Mac.
Follow these steps to transfer calls from iPhone to iPad or Mac:
- Answer (or call) the phone to bring up the call interface.
- Click the button Audio on the screen.
- Select another device (eg “MacBook Air” or “iPad Pro”) from the list that appears and wait.
- When the process is complete, the call interface will appear on the second device.
This feature only works with regular calls, you cannot transfer Facetime calls, including audio or video. With certain devices (like Mac), you can’t revert callbacks to iPhone.
Source link: Features you can do when talking on the phone via iPhone
– https://techtipsnreview.com/





