The Fn function keys give you a quicker and easier way to control some hardware features. Using the Fn keys, you can adjust screen brightness, speaker volume, or turn airplane mode on and off, among other functions.
But sometimes these keys stop working and now you have to open Action Center or Settings every time you need to adjust computer settings. If this happens to you, the following guide from Quantrimang.com will help you fix the problem.
1. Make sure the Fn keys are not locked
In most cases, the Fn keys stop working because someone accidentally pressed the . key Fn lock. Keys Fn lock also affects other keys like Caps Lock or Num Lock, so it’s easy to find out if the Fn keys are locked.
On the keyboard, look for the . key Fn, F lock or F Mode. Depending on the laptop you’re using, you’ll need to press once or press and hold for a few seconds. If this doesn’t work, press the keys Fn and Esc simultaneous.
Then try using one of the function keys.
2. Test the keyboard
If certain Fn keys still work, it could be a sign that the keyboard needs cleaning. Without regular cleaning, the keyboard can collect a lot of dust and prevent the keys from working as they should. With enough knowledge, you can clean your laptop yourself, as long as you have the right tools.
Also, if you’ve connected an external keyboard to your computer, try these quick fixes:
- Disconnect and reconnect the keyboard.
- For the Bluetooth keyboard, remove the battery, wait a few minutes and reconnect.
- Connect the keyboard to another computer and check if the Fn keys are working.
3. Run Hardware and Device troubleshooter
On older versions of Windows, you may have accessed the troubleshooter Hardware and Devices through Control Panel. Here’s how you can do it:
Step 1: In the Start menu search bar, type command prompt and choose the best match.
Step 2: Import:
msdt.exe -id DeviceDiagnosticStep 3: Press the button Enter.
Step 4: This will bring up the troubleshooter Hardware and Devices. On this window, click Next to begin the troubleshooting process.
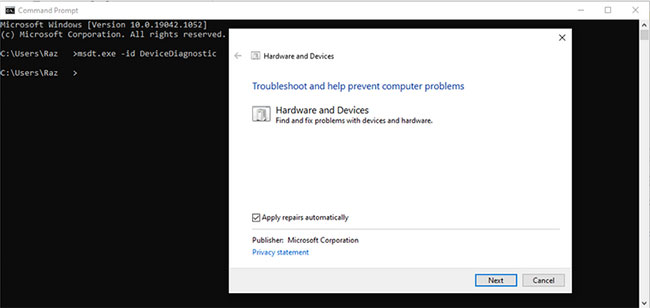
4. Run the Keyboard . troubleshooter
If the troubleshooter Hardware and Devices is not enough to fix the problem and get the Fn keys working again, there is another Windows tool you can use. This time, you can access it through Settings.
Step 1: Open Settings and go to Update & Security.
Step 2: From the left, select Troubleshoot.
Step 3: Click Additional troubleshooters.
Step 4: Are from Find and fix other problems, click Keyboard > Run the troubleshooter.
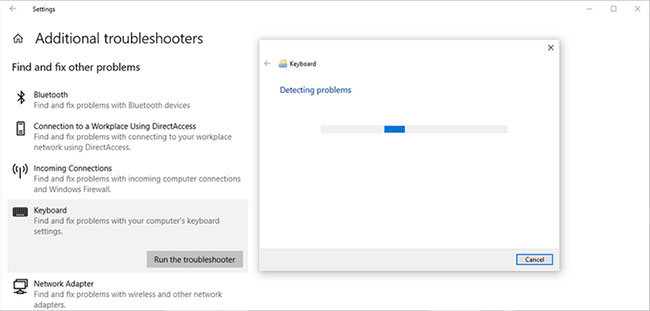
5. Turn off Filter Keys
In Windows, the Filter Keys feature is designed to stop repetitive keystrokes. However, disabling Filter Keys can have a positive effect on the function of the Fn keys.
Step 1: Open Control Panel.
Step 2: Go View by and choose Large Icons and Small icons.
Step 3: Click Ease of Access Center.
Step 4: From the list Explore all settings, Please choose Make the keyboard easier to use.
Step 5: Go to section Make it easier to type and uncheck the option Turn on Filter Keys.
Step 6: Click Apply > OK to save the new changes.
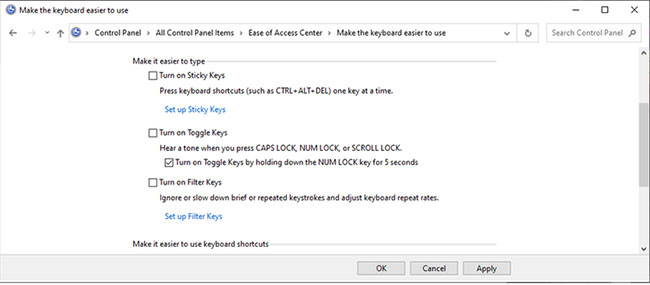
6. Update the keyboard driver
There is a chance that the Fn keys stop working due to outdated, corrupted or malfunctioning drivers. In this case, updating the keyboard driver should fix the problem. Refer to part 4 of the article: Fixing keyboard not working on Windows 10 for details on how to do it.
If you want to download the keyboard driver from the manufacturer’s website, make sure to select the correct driver for your Windows version and processor type. Otherwise, it will lead to more problems.
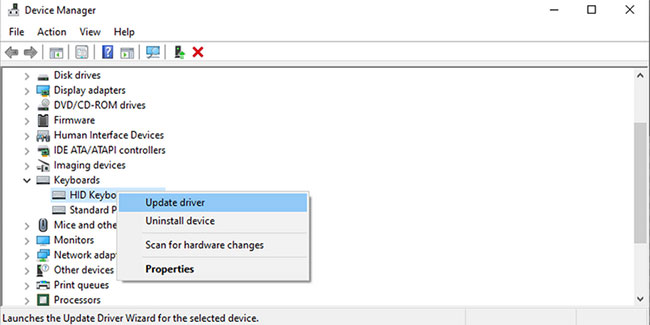
Above is a list of quick and easy solutions to fix function keys not working in Windows 10.
Good luck with your troubleshooting!
Source link: Fix function keys not working in Windows 10
– https://techtipsnreview.com/





