Windows 10 is a multitasking operating system, so users often tend to use many programs and software at the same time to increase efficiency in work, entertainment, as well as study … instead Only use a single software as before.
Partly because personal computers are so powerful right now, running a few programs in parallel would be unharmed.
And also because of using many software at the same time, we will have to use the mouse to click, or use the legendary key combination. ALT + TAB to switch between windows.
But if you do not feel like that, then in this article I will share with you a way to switch between program windows extremely quickly. Yes, you seem to be quite curious now, right :))
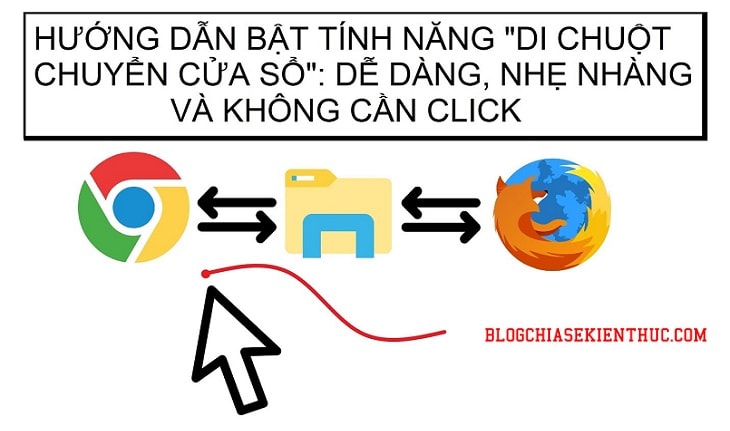
Switch between app windows on Windows 10 with the mouse
This is essentially a feature available in the Windows accessibility center from version 7 to the latest version of Windows 10.
Normally, to switch between program windows, you will have to click on that window, or use the familiar ALT + TAB key combination.
However, with the hover feature to switch windows, you just need to hover the mouse over any one window, then immediately you will be switched to that window without clicking or pressing any keys. , very convenient, right.
Perform:
+ Step 1: First, open the Run window using the key combination Windows + R => then enter the command control => and press the button OK to open the dashboard Control Panel on Windows 10.
Or you can open it Control Panel by searching with keywords control in Windows Search (Windows + S) quickly.
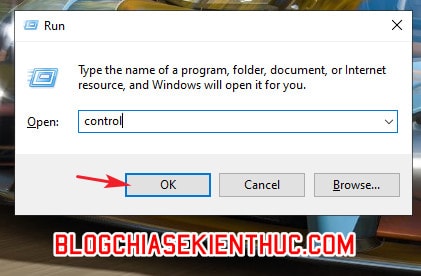
+ Step 2: In Control Panel (section View – ie View by – default is CategoryClick on it and switch to the mode Large icons or Small icons so that it shows the details of each item for ease.
After the transfer is completed, scroll down a bit, you will see the section Ease Of Access Center => click on it to open settings Trung Tâm Trợ Năng của Windows 10.
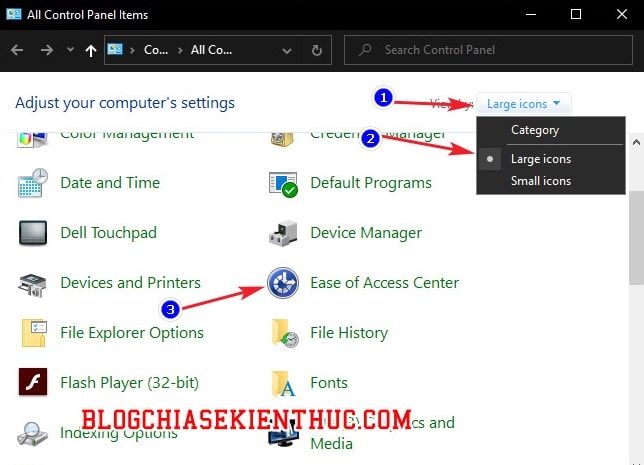
+ Step 3: The first time you visit, there will be a sound, and it will only appear on the first visit to the accessibility center.
Please scroll down and click on the line Make the mouse easier to use To customize settings, features that make using the mouse easier and more efficient, there are lots of cool features!
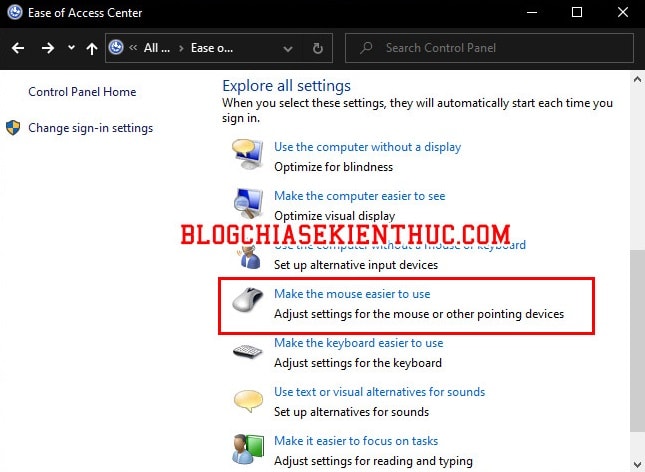
+ Step 4: Window Make the mouse easier to use appears, scroll down and navigate to the section Make it easier to manage windows and tick the line:
- Active a windows by hovering over it with mouse: Meaning Activate a window by hovering over it.
=> Then then click on OK is done with window scrolling.
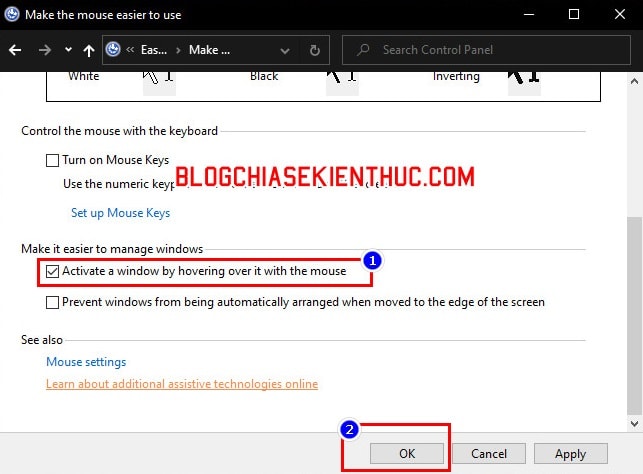
+ Step 5: After clicking OK Done, close the installation and use it right away, with this feature, you do not need to reboot.
Now to try it is very simple, just open 2 or more windows at the same time on the screen, note that do not zoom in, then try to move the mouse pointer to any window. 1-2 seconds then immediately that window will be activated and float to the top for you to use.
//* Read more*//
The usage is very simple, right, but I find this way slower than normal :))
Another note is that when you enable this feature, it means that your mouse pointer is returned to the Windows XP mouse pointer, if you like, you can keep using it.
Otherwise, open the Run dialog box (Windows + R =>, enter the command main.cpl => and press OK to open mouse settings on Windows.
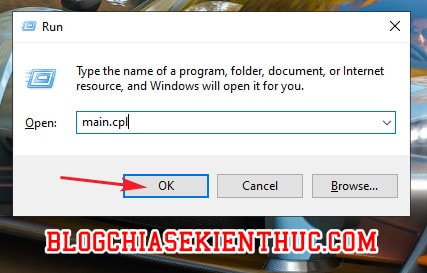
In the window Mouse Pointer, you switch to tab Pointers => then click on the dropdown menu in the section Scheme => and select the type of mouse pointer you want in this list => click done OK is to be.
To bring back the default Windows 10 pointer, select is Windows Default (system scheme), note do not click USE DEFAULT ok, it will reset your cursor back to like Windows XP!
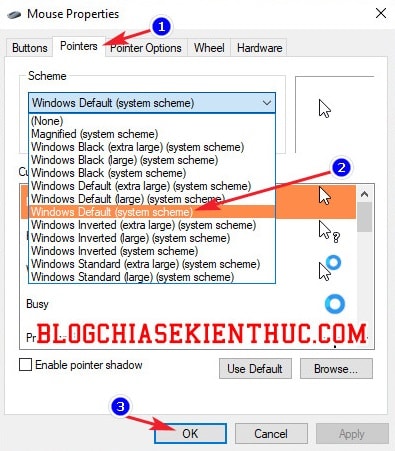
See more articles:
Epilogue
Yes, so I have just finished instructing you How to enable hover to switch between app windows in Windows 10 then ha.
An interesting feature, but I think you should just read it, because actually when the actual operation it is slower than the mouse click or the ALT + TAB.
However, if for some reason this feature is very useful to you, why not ? Hope the article will be useful for you. Good luck !
CTV: Nguyen Thanh Tung – techtipsnreview
Note: Was this article helpful to you? Don’t forget to rate, like and share with your friends and relatives!
Source: Hover to switch between windows in Windows 10
– TechtipsnReview





