Google Assistant is now widely integrated and supported on almost every smartphone, tablet and some smart speaker. With Chromebooks is no exception. In fact, in some Chromebook models, Google Assistant may be enabled by default. Otherwise, you’ll have to do some setup before you can use Google Assistant on your Chromebook. Let’s find out below.
Activate Google Assistant on Chromebook
First, click on the clock area in the bottom right corner of the screen to open the Quick Settings menu. Then click the gear icon to go to the Settings menu.
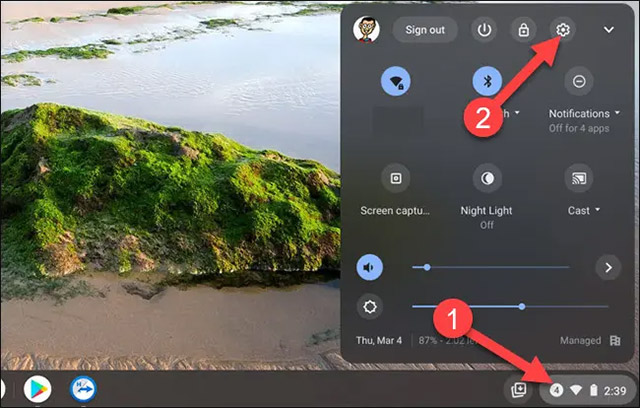
In Settings, click on the “Search and Assistant” item on the menu on the right side of the screen.
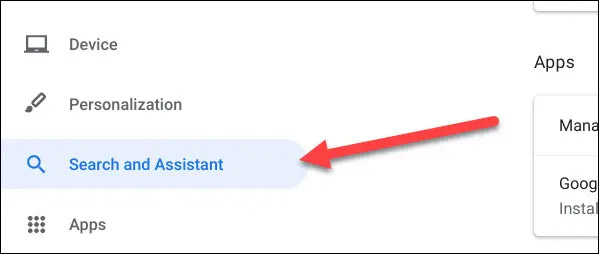
Next, click on “Google Assistant”. If you see this item showing “Enabled” status, you can skip it and move on to the next step.
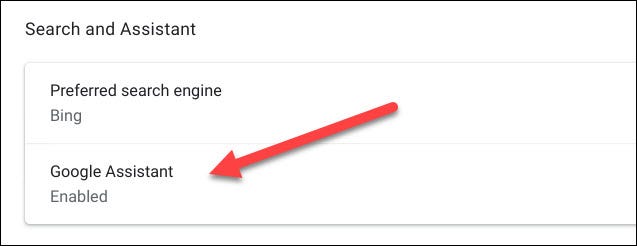
In case “Google Assistant” has not been activated, you press the switch to switch it to the “On” state.
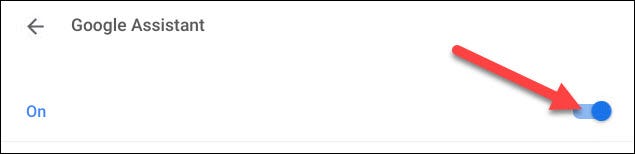
There are several Google Assistant settings options that you can find here. For example, you can set up to activate the virtual assistant with the command “OK Google”.
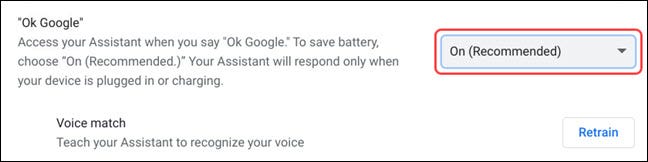
Depending on your Chromebook, input will default to the keyboard. But you can also switch to voice input if you want.
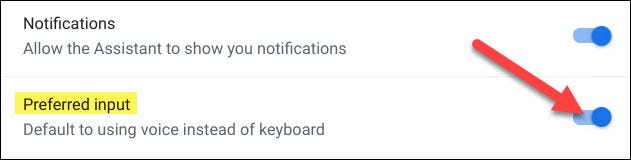
Now Google Assistant is enabled on your Chromebook.
How to Use Google Assistant on a Chromebook
There are a few basic ways you can use the Google assistant on your Chromebook. First, if you enabled the “OK Google” setting in the section above, simply say this command aloud to “wake up” Google Assistant.
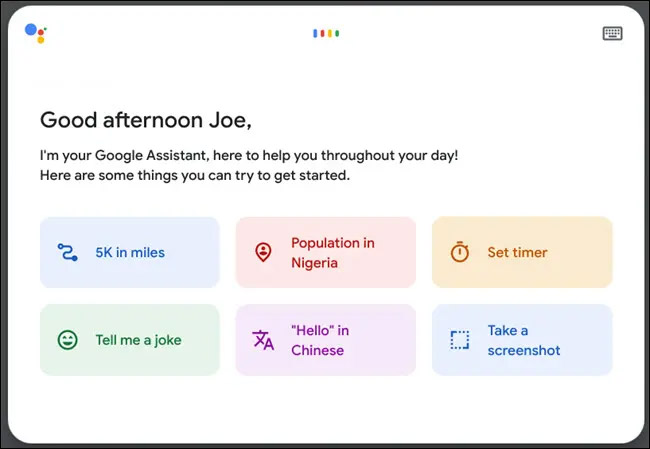
However, the more common method to launch Google Assistant is from the launcher. First, click on the launcher icon on the Shelf.
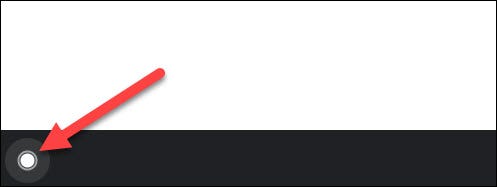
This will bring up a search bar with the Google Assistant icon on the right side. Just tap it and the virtual assistant will start listening to you.
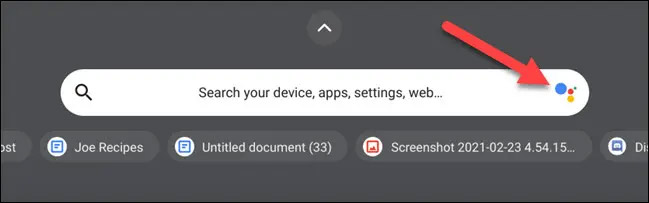
Alternatively, if your Chromebook keyboard has a Search key and you haven’t changed its action, you can press the Search+a key combination to quickly activate the Google virtual assistant.
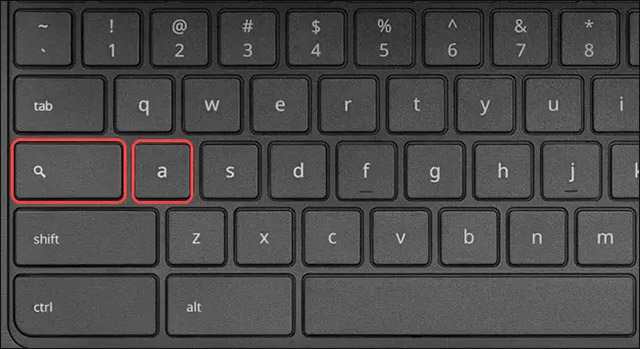
Google-branded Chromebooks usually don’t have a Search key. Instead, they have a dedicated Google Assistant activation key.
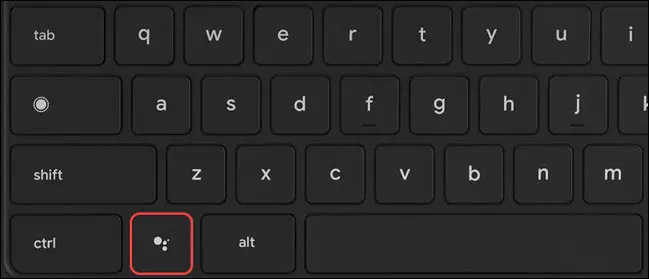
Source link: How to activate and use Google Assistant on Chromebook
– https://techtipsnreview.com/





