To create content in the form of lists, bullets or numbers in Word or in Docs is very simple. Users just need to click on the Bullets & Numbering item to apply it. However, on Google Sheets or Excel, there is no option to create such a list, so users cannot make a list manually. So how to create bullets in Google Sheets?
If you want to add a bulleted list in Google Sheets, users need to use keyboard shortcuts, or use the function function. With the function, users have many different types of bullet characters, such as stars, circles, squares, etc. The following article will guide you how to create bullet lists on Google Docs.
Method 1: Create bullets in Google Sheets with keyboard shortcuts
To create a bullet the user will use the numeric keypad keypad on the computer but not the numeric keypad in the sequence above the keyboard. We need Turn on the Num Lock key up front to activate the numeric keypad mode.
Then you press ALT + 7 . key combination to create bullet icon for ordered list. As a result, you get a round dot icon as shown below.
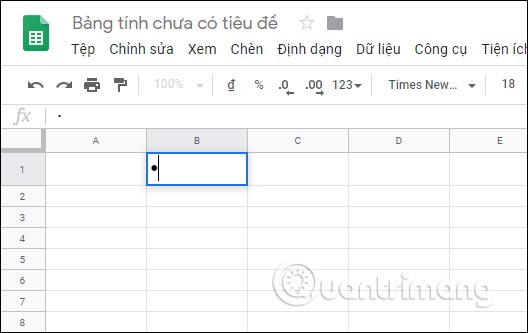
To create dots for the list of users, just drag the first cell below. Then you just need to enter the content and you are done.
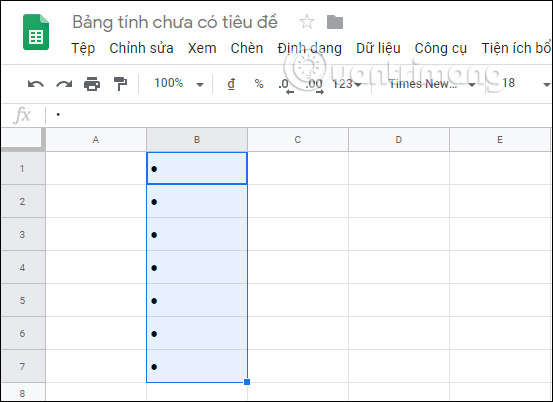
There are also some other shortcuts for a number of different bullet styles. Readers refer to the image below.
Alt + 9 . key combination
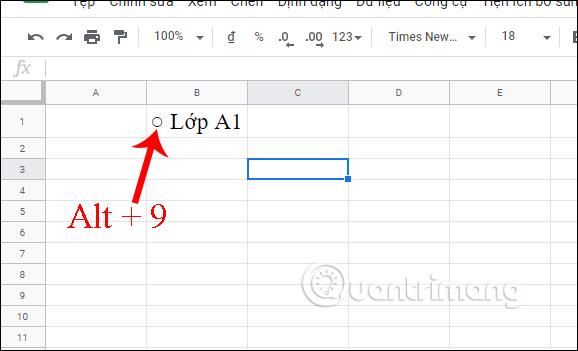
Alt + 8 . key combination
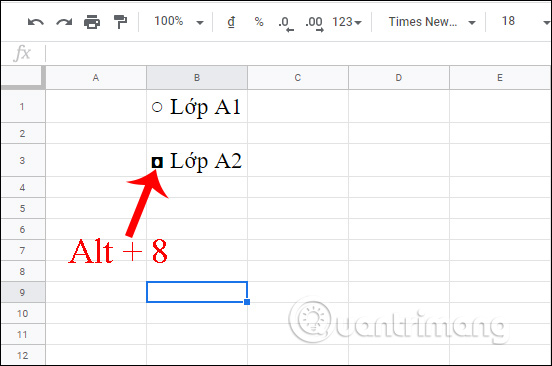
Alt + 6 . key combination
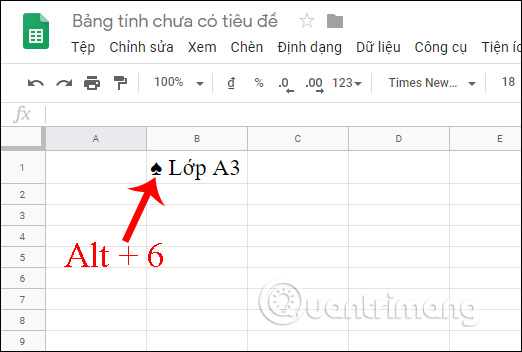
Alt + 5 . key combination
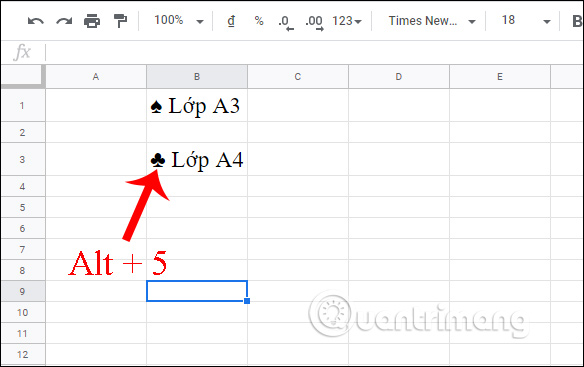
Alt + 4 . key combination
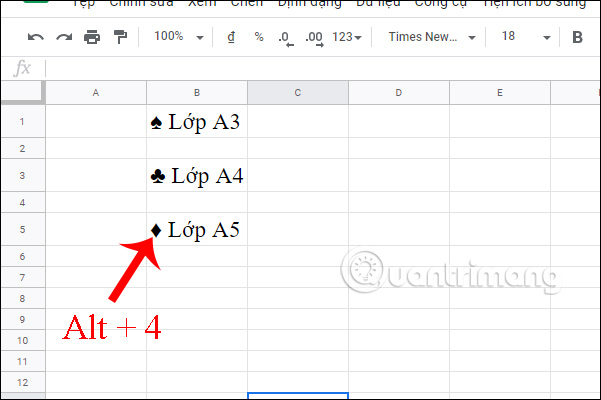
Alt + 3 . key combination
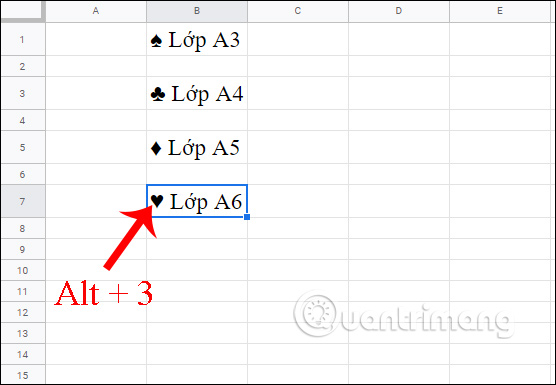
Alt + 2 . key combination
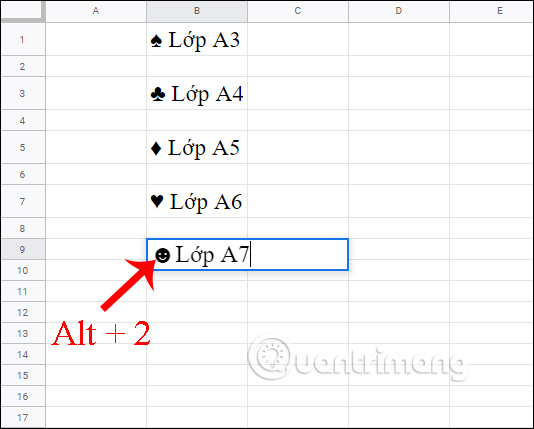
Alt + 1 . key combination
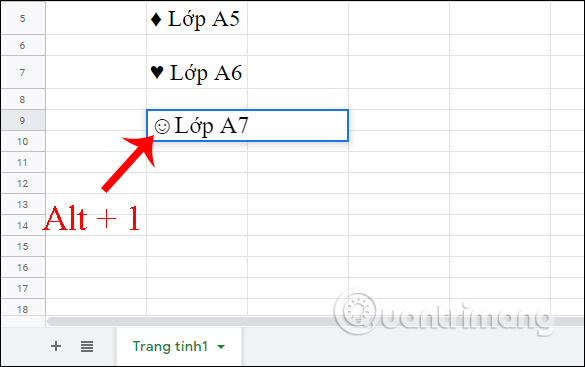
Method 2: Create bullets on Sheets with the formula
We will use CHAR formula to return the correct character for the number entered. To create a bullet in the form of a dot you enter formula =CHAR(8226) and Enter to get the bullet mark as shown.
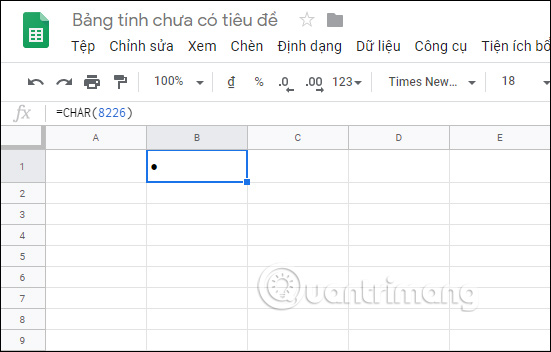
In case the user already has a list and wants to create a bullet list next to it, we enter the formula =CHAR(8226)&“ ”&B1 and press Enter. Then get the bullet list results.
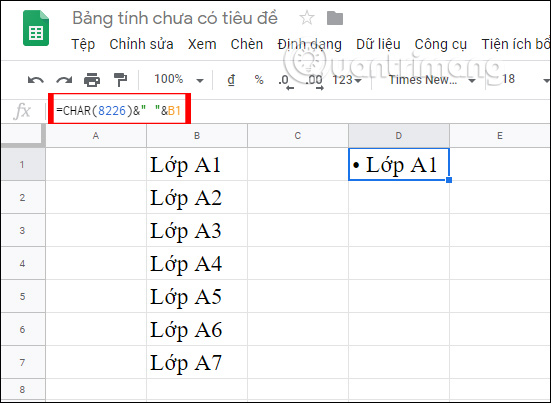
We just need to drag the first cell down to the remaining cells to complete the list.
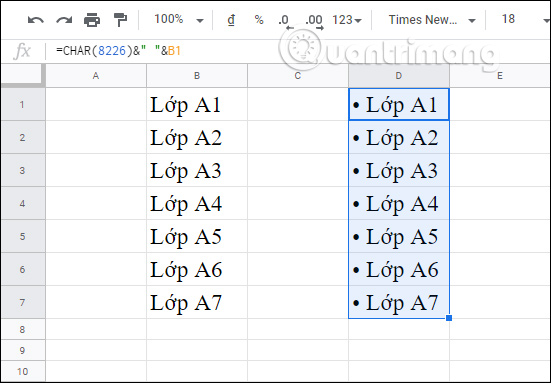
In addition, users can use a number of different formulas below to produce different types of bullet icons.
Bullet in the form of dots in Google Sheets
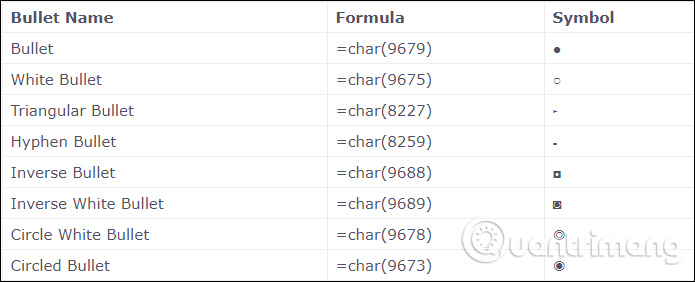
Bullet Star for Sheets

Bullet frequently used in Sheets

Method 3: Create bullets in Sheets with Docs
If you do not remember the keyboard shortcuts or the CHAR function with which sequence of numbers to produce the bullet icon, the user can create bullet list in Word, or in Docs already copy to Sheest to use. This implementation is certainly a lot simpler and there are many different bullet styles available in the list to choose from, without us having to manually detect the bullet style anymore.
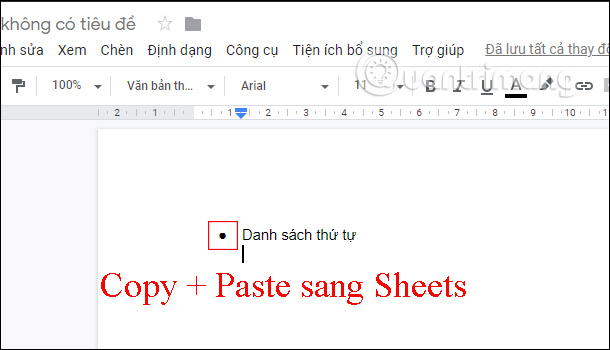
So users have 3 ways to create bullets in Google Sheets. In case your computer does not have a numeric keypad to follow the Alt key combination, you can use the CHAR function or copy characters from another editing tool that supports bullet creation.
Wishing you success!
Source link: How to add bullets in Google Sheets
– https://techtipsnreview.com/






