NOTE: Welcome to the Knowledge Sharing Blog! If you encounter any errors during use, such as error in download link, slow loading blog, or unable to access a certain page on the blog … please notify me via Contact page. Thanks!
Hello guys, there are many ways we can customize it Power Menu ( You can open Power Menu by pressing a key combination Windows + X to open or right click the button Start ) on Windows 10 operating systems.
And in today’s article, techtipsnreview will share with you a software to help Power Menu become stronger, more convenient .. with additional integration. Control Panel into the Power Menu by software WinX Menu Editor.
This is the default interface of Power Menu, as you can see there is no Control Panel in the interface, I do not understand why such an important feature that Microsoft removed it to launch the Power Menu. Perhaps Microsoft is deliberately driving the user over to the interface Settings Their new (Windows + I).
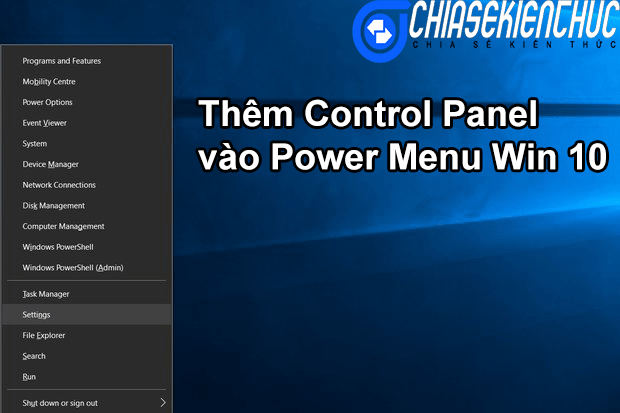
+ Step 1: First, download WinX Menu Editor here Or here, then extract and run the file WinxMenueditor.exe with Admin rights.
Note: WinX Menu Editor is Portable software so you do not need to install it when using it. Very convenient and fast.

+ Step 2: Please note that you must run the software with Admin rights, otherwise you will not be able to perform the next steps, below is the main interface of the software.
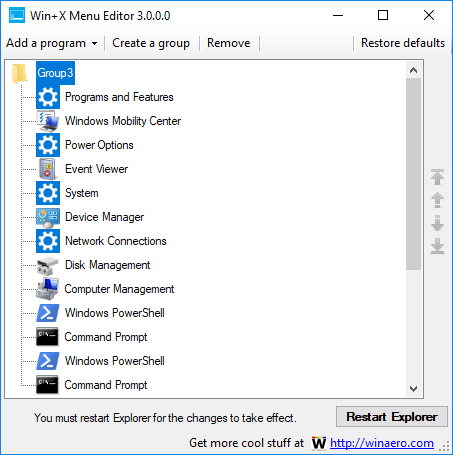
+ Step 3: From the main interface, select Add a program => then select next Add a Control Panel Item as shown below.
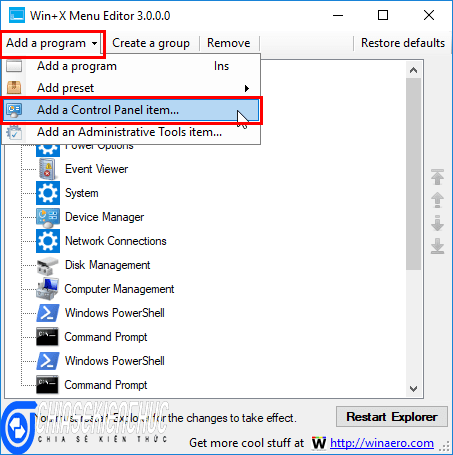
+ Step 4: Here, please choose All Control Panel Items => then press Select To add Power Menu (Windows + X)
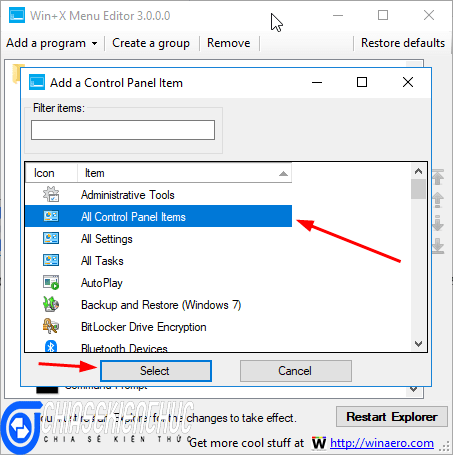
+ Step 5: OK! After adding Power Menu and then, you can press Rename or key F2 to change the name to your liking.
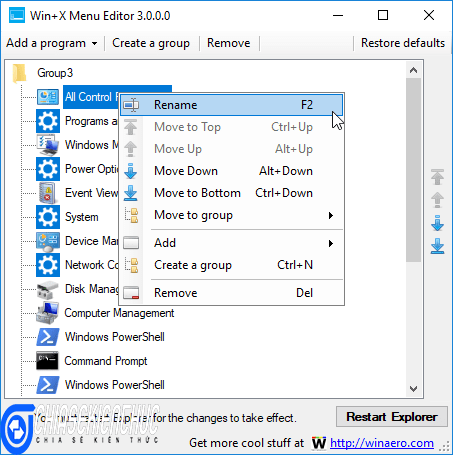
Enter a new name that you want it to display in the window Power Menu.
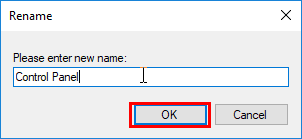
+ Step 6: For the changes to take effect, you need to restart Explorer, by pressing the button Restart Explorer In the right corner, do as shown below.

And now you can test it out. Press the key combination Windows + X to open the Power Menu window. If successful, you will see Control Panel has been added to Power Menu.
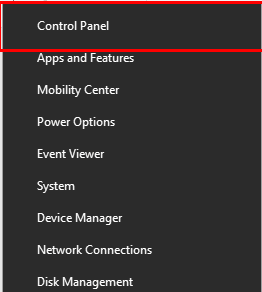
And of course it will not error when opening Control panel, in case you want to go back to the way it was, just open the software WinX Menu Editor up => click on the button Restore Default => then click on the button Restart Explorer to set it to default is done.
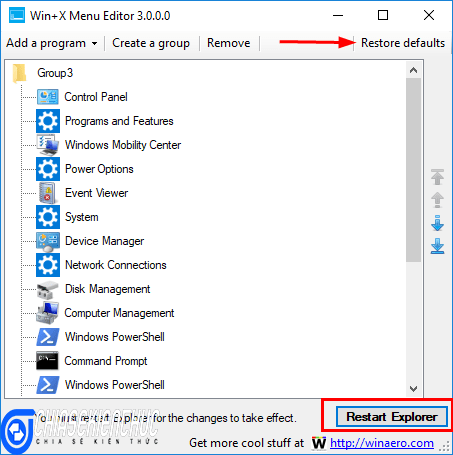
At that time, the Power Menu will return to its original state.
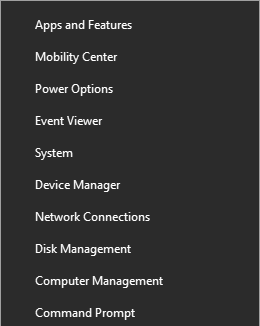
Read more:
Epilogue
Above I just instructed very detailed for you How to add Control Panel to Power Menu on Windows 10 using WinX Menu Editor software.
Using WinX Menu Editor doesn’t just help Add Control Panel to Windows + X menu, but you can also add a lot more tools. However, in the framework of this article, I only guide you to that content, the rest is for the readers of techtipsnreview to discover more for themselves. It’s the same thing so it’s not difficult ?
I wish you success and you can find and read more Windows 10 tips in the Windows 10 tips section on the blog!
CTV: Luc Pham – techtipsnreview
Note: Was this article helpful to you? Don’t forget to rate, like and share with your friends and relatives!
Source: How to add Control Panel to Windows menu + X on Windows 10
– TechtipsnReview





