If you’re an iPhone Shortcut user, there are two main reasons you should organize them into folders. The first reason is for ease of use, the second is to make the home screen widget neater. Here’s how to organize shortcuts into folders on iPhone.
If your iPhone runs iOS 14, you can organize shortcuts into different folders.
By default, the Shortcut home screen widget will show all your shortcuts. But it’s best to create another folder just for home screen shortcuts. In fact, you can create multiple folders, each for a different version of the widget. You can then stack the Shortcut widgets on top of each other.
Let’s start by creating a new folder. Open the Shortcuts app on the device. Go to tab My Shortcuts and from the top of the screen, select the . button Shortcuts there is a back arrow icon.
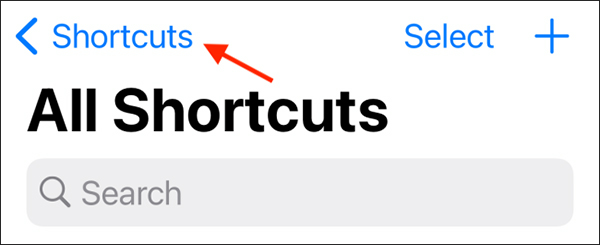
You will see a new screen, showing a list of shortcut types and a section for folders.
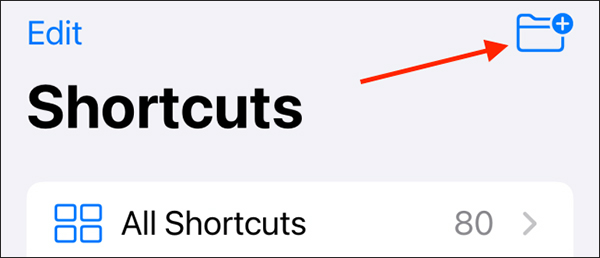
If you’re using an iPad, you’ll see a . icon New Folder on the left side in the sidebar.
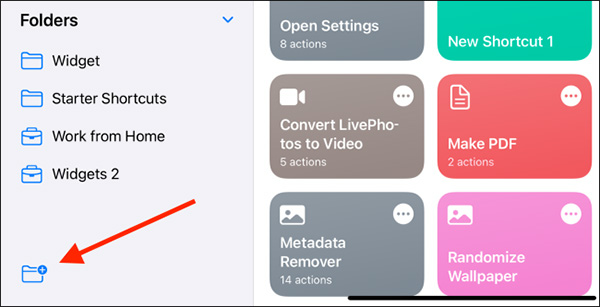
Now give the folder a name and select the icon. Then click the button Add.
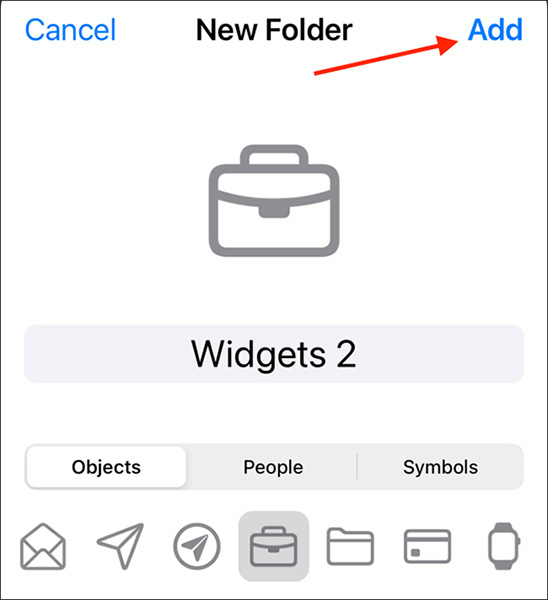
You will find the folder at the end of the section Folders.
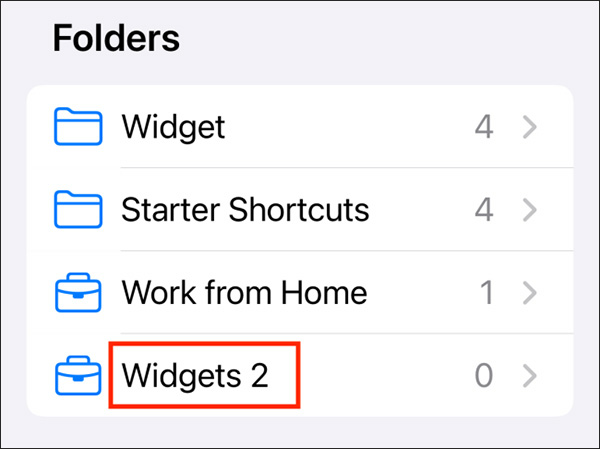
Now, choose All Shortcuts to view the Shortcuts Library.
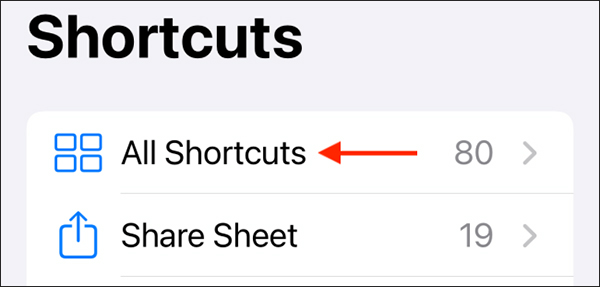
Here, click Select from the top right corner of the screen.
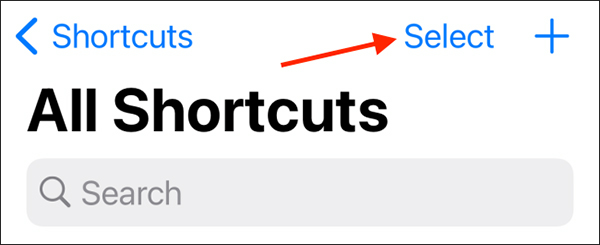
Highlight all the shortcuts you want to move to the new folder and select Move.
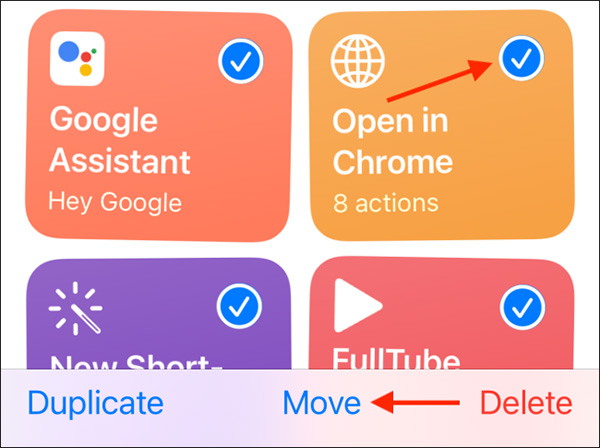
Select the folder you want to move the shortcuts to.
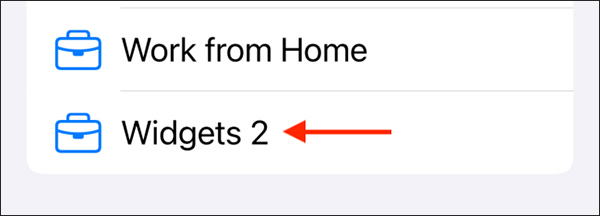
Shortcuts are immediately added to the folder. Part All Shortcuts shows the folder at the bottom of the page.
As mentioned above, you can access the folders by selecting the Shortcuts button from the tab My Shortcuts.
Once you’ve created a folder, you may want to create a widget. Go to the iPhone home screen, select and hold an empty part of the screen to enter edit mode. Here, click plus sign “+” on the left corner.
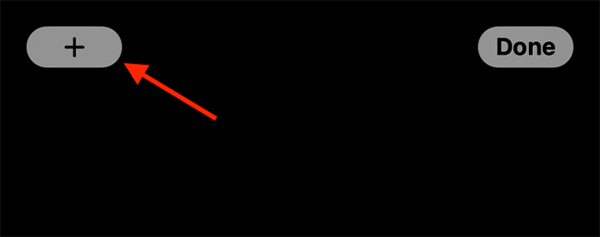
You will see a list of widgets. Scroll down and select the Shortcuts app.
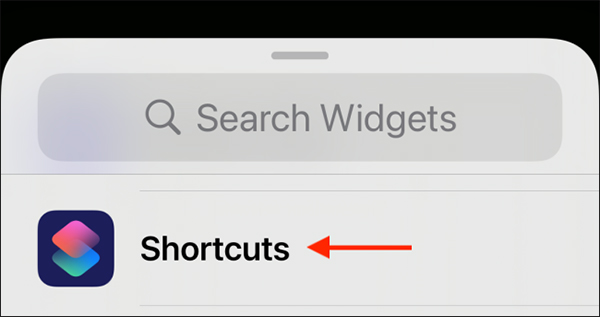
You can drag over and choose the size of the widget. The small widget will show only one shortcut, the medium size will show 4 and the large version will show up to 8 shortcuts. After selecting the size, press Add Widget.
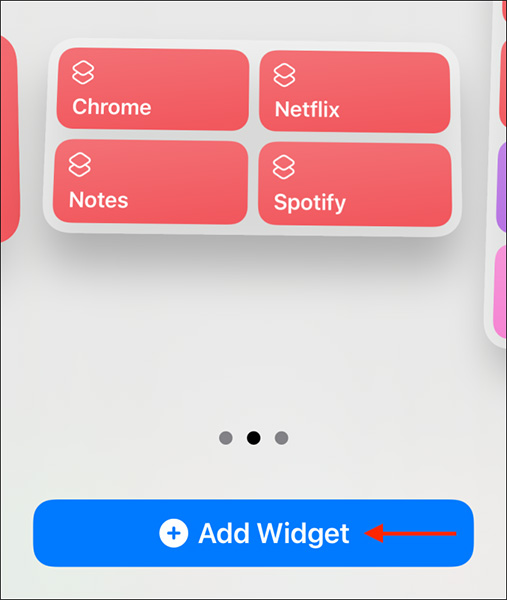
The widget will now show up on the home screen. You can hold the widget and select Edit Widget if you want to edit.
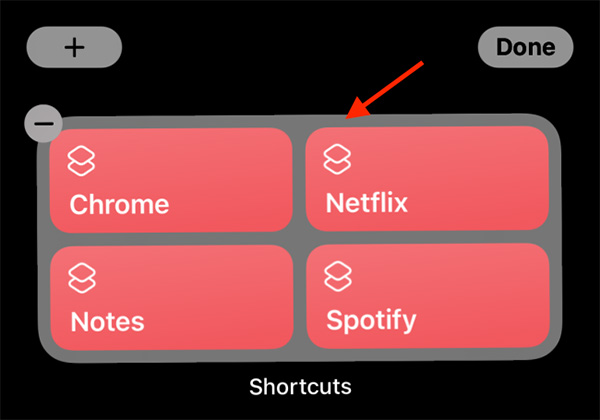
Click on the section Folders.
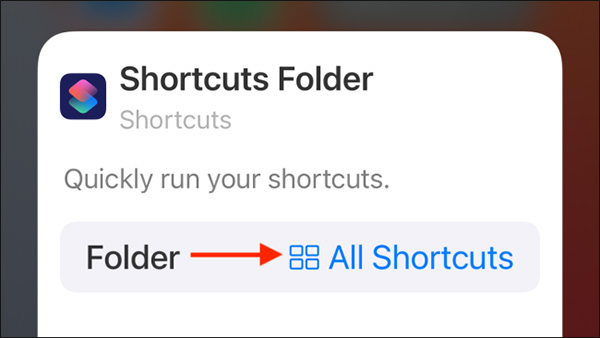
Here, choose a folder.
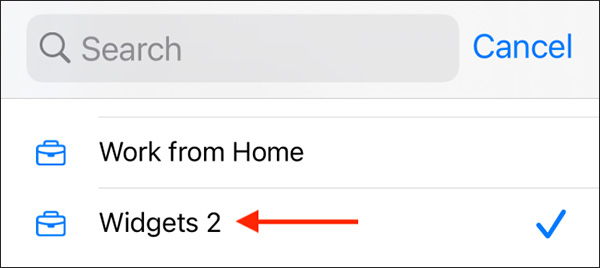
Now, going back to the widget, you will see the shortcuts from the newly selected folder.
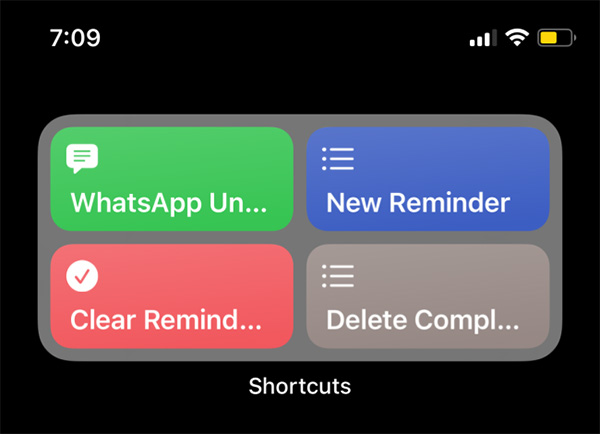
Source link: How to arrange shortcuts into each folder on iPhone
– https://techtipsnreview.com/





