By default, Windows Terminal will use your current user folder as the default folder when you open it. However, you can completely change this folder to any other folder on your Windows PC. In this article, we will learn how to change the default working directory for PowerShell, Command Prompt and Ubuntu shell.
Change PowerShell’s default directory in Windows Terminal
PowerShell is the default shell that opens when you launch Windows Terminal. Like other shells, PowerShell uses your current user directory as the default directory.
You can change this default directory just by adding a line of code in the Windows Terminal’s settings file.
To get started, open the menu “Start“, search “Windows Terminal” and click on the corresponding app in the returned results.
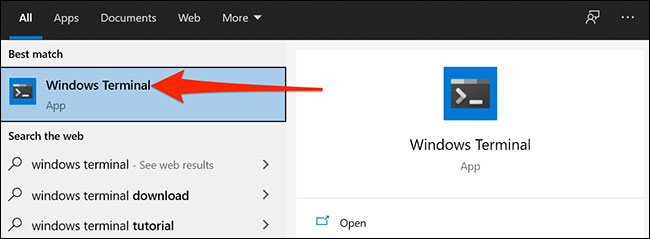
Next, click the down arrow icon at the top of the Windows Terminal window, then select “Settings“.
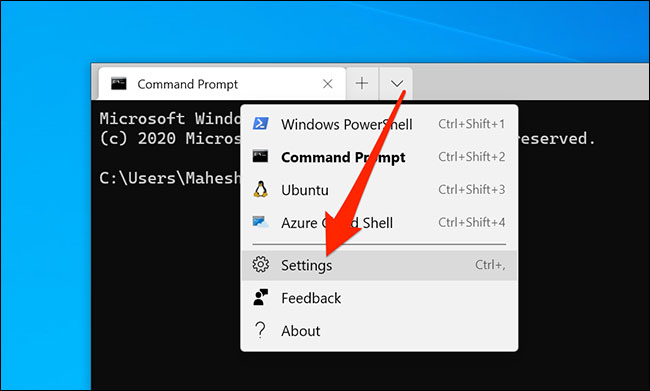
Windows will ask which application you want to open the installation file with. You can choose any code (or plain text) editor from the list, but we recommend using Notepad for simplicity. Please click “Notepad” in the list and press “OK“.
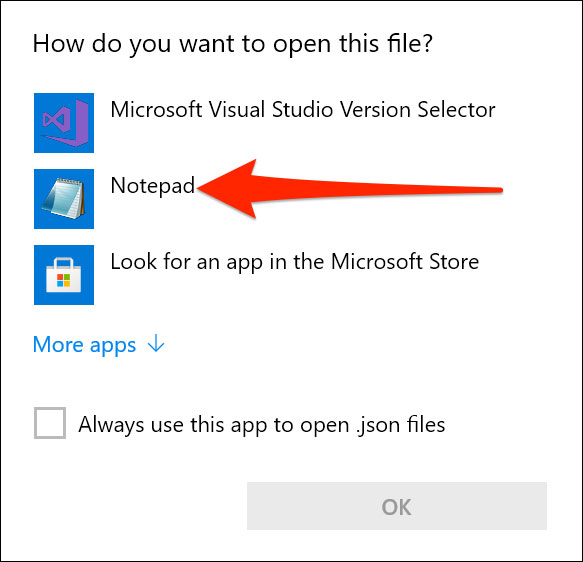
When the settings file opens in Notepad, scroll to the “Make changes here to the powershell.exe profile“.
Place your cursor at the end of the last value in this section and enter a “,” (comma).
For example, if the last value in that section is:
"Hidden": false
Now it should look like this (notice the comma at the end.):
"Hidden": false,
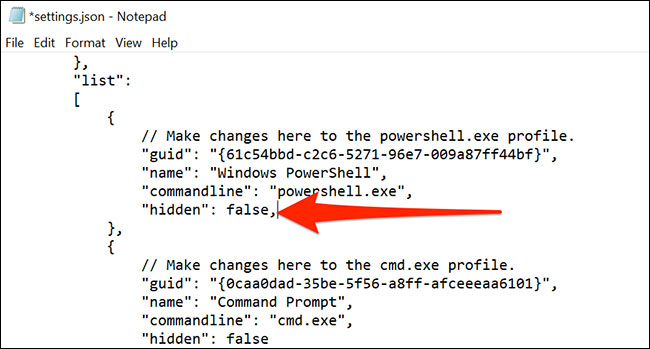
Next, you press Enter to add a new line. Enter the following code in this line, replacing PATH with the path to your new default directory.
Make sure that your directory path has quotes. Also, when you have a slash in the path, set it to double slash.
"startingDirectory": "PATH"
For example, to set the desktop as the default folder, you must enter the following line of code in the settings file (replace “Username” with your username):
"startingDirectory": "C:\Users\Username\Desktop"
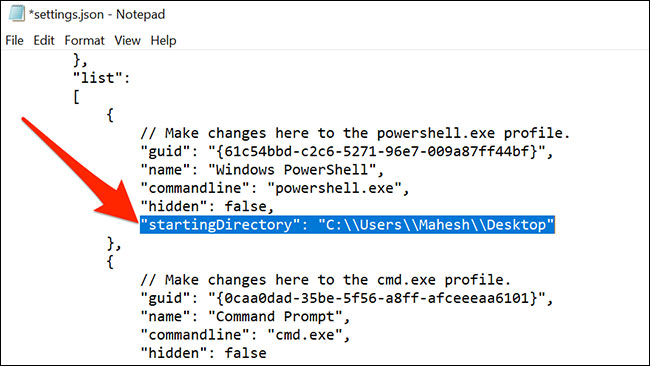
After entering the path, click File > Save in Notepad to save the changes.
 Bấm File > Save trong Notepad để lưu các thay đổi của bạn.
Bấm File > Save trong Notepad để lưu các thay đổi của bạn.
Change Ubuntu’s default directory in Windows Terminal
You can use the same line of code above to change Ubuntu (Linux) default directory in Windows Terminal.
First, open the Windows Terminal’s settings file as you normally would.
Scroll to the section that says “Name : Ubuntu.“
Place your cursor after the last value in this section and add a “,” (comma).
Press Enter to add a new line and enter the following code, of course you will still have to replace the PATH value with the path to your new directory.
"startingDirectory": "PATH"
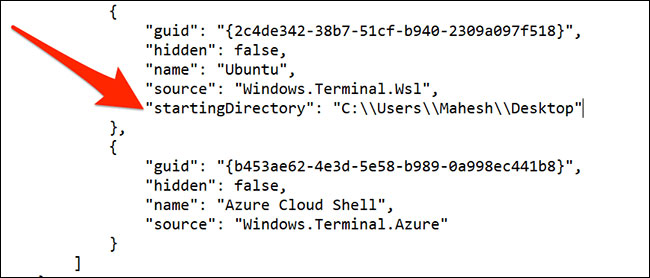
In Notepad, press File > Save to save the changes.
How to reset the default folder in Windows Terminal
To revert back to the original default directory in Windows Terminal, simply remove your newly added code from the settings file.
Start by opening Windows Terminal and then launch the installation file.
Navigate to the shell where you want to reset the default directory.
Use your mouse to highlight the entire line of code you added earlier, then press Backspace to delete it.
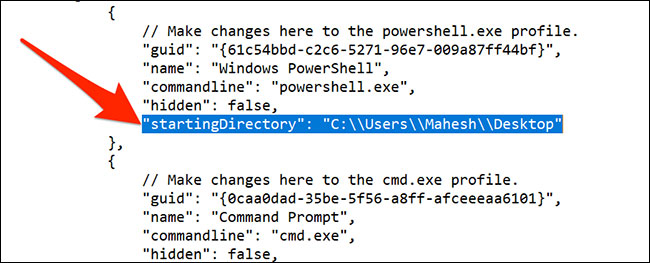
Also, remember to remove the “,”(Comma) that you added to the end of the last value in that section.
Finally, click File > Save in Notepad to save the changes.
Source link: How to Change Default Folder in Windows Terminal
– https://techtipsnreview.com/





