Changing the screen resolution on Windows computers and laptops is very important. It brings a realistic look to Windows interface, programs, icons, icons look more realistic, more standard if you set the correct ratio of standard resolution to screen size and responsiveness of the video card. picture – VGA of the computer. Besides, if the resolution is not correct, you will see blurred screen, incorrect size display, icons – different large and small program icons … In the article below, Manage Tri Mang will guide you how to change the standard resolution on Windows XP, 7, 8 and 10.
First, you need to make sure your computer and laptop have been updated with the latest driver – VGA driver – video card. See specific instructions here.
See more:
1. Adjust the resolution on Windows 10 computers:
With Windows 10, you can easily adjust the screen resolution using Settings.
1. To change the Windows 10 screen resolution using Settings, follow the steps below:
- Open the Settings app by pressing the key combination Windows + I
- On the Settings window, find and click System> Display
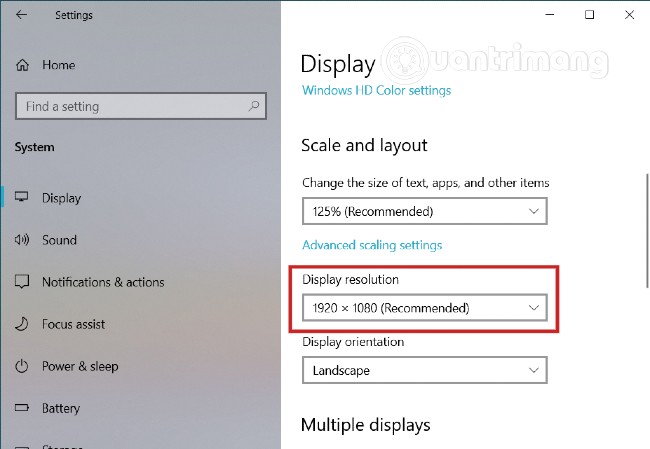
- Here you will see a drop down menu (drop down menu). Resolution In the right pane, this menu is located in the category Scale and layout
- Choose any resolution you want
2. Access the Display configuration page right from the screen
You can also directly open the option display from the desktop. On the desktop, you right-click on any empty space then select “Display settings“on the context menu. Immediately the Display Settings window will appear on the screen.
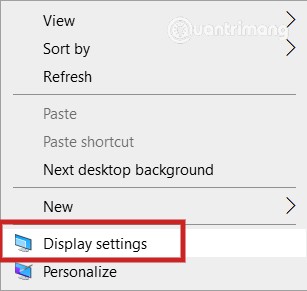
3. Open the Display configuration page using the command
Finally, you can open the Display Settings window by using the Run command to run the following command:
- Press Windows + R to open Tremor
- Enter the command
ms-settings:displayand press Enter
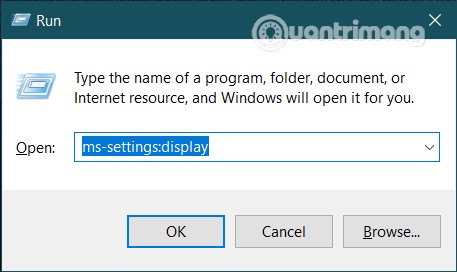
The Display configuration page also allows you to adjust a variety of monitor settings. You can adjust the brightness and color of the screen, set the monitor to night light to ease eye pain … You can also find the aspect ratio setting, the screen orientation also has many settings. Set another in Display. In addition, if there are multiple monitors, the settings and settings are also encapsulated in this Display section for your convenience.
2. How to adjust the resolution on the Windows XP screen:
For the “elderly” operating system Windows XP, to change the screen resolution, right-click. Desktop then choose Properties:
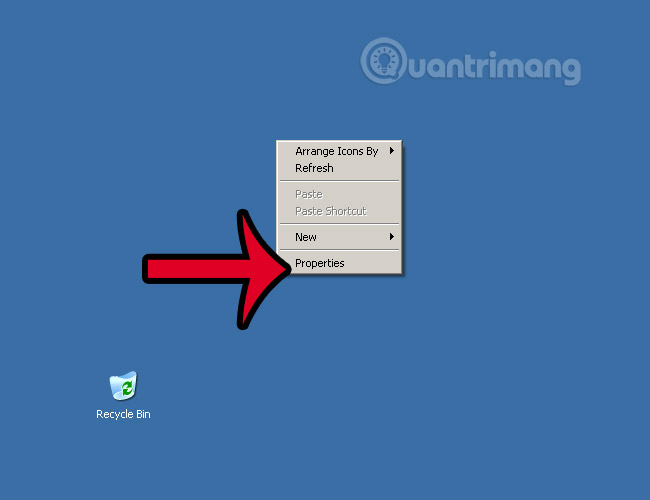
Or you can go through Control Panel> Display
Window Display Properties display, we select the Settings tab, in the section Screen Resolution, you will see many different levels of adjustment, please adjust this slider to change the resolution, screen size accordingly.
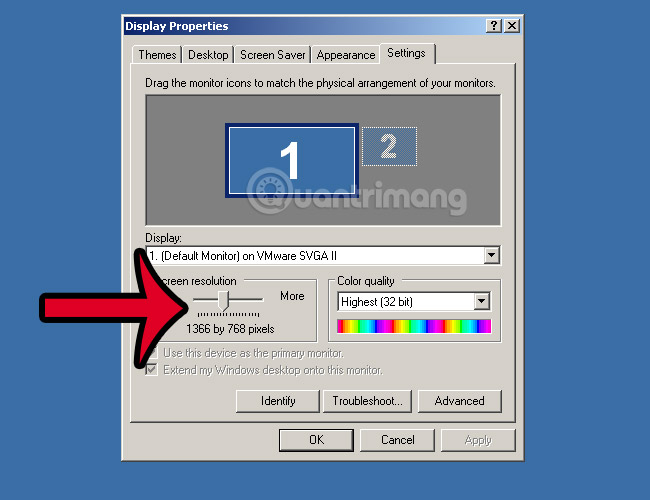
Usually 15-inch screen we usually leave with a resolution of 1366 x 768 as shown.
Every time you change or adjust these parameters, remember to click Apply first to try and then click OK. Because if the setting is wrong, click OK, the system will apply it and it is difficult to change it.
3. Change screen resolution of Windows Vista, Windows 7:
With Windows Vista or 7, you do the same thing, right-click on the screen Desktop then choose Screen Resolution as shown below:
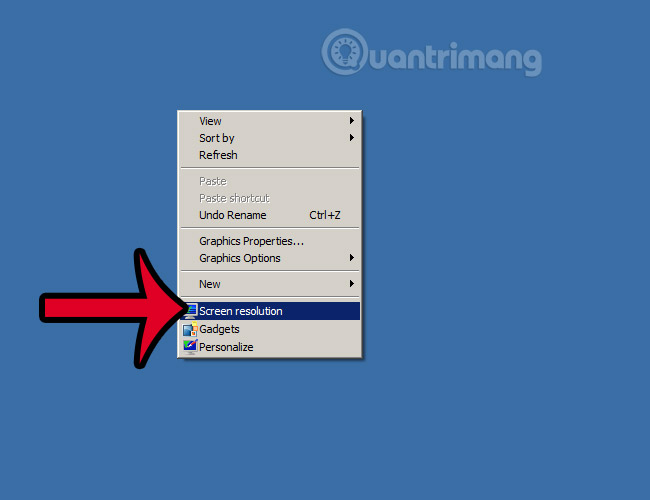
Or you can go through Control Panel> All Control Panel Items> Display> Screen Resolution
Here, you will see the section Resolution There is an up and down adjustment bar as shown below. You press and select corresponding mode, do the same as above Windows XP:
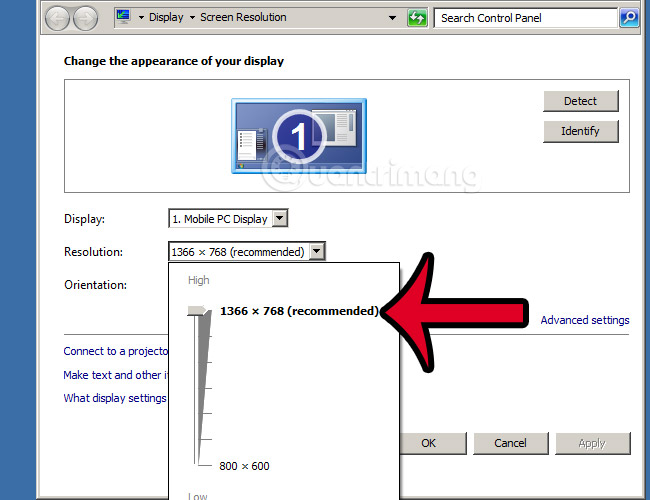
And similar to the above, when you change the resolution, remember to click Apply before clicking OK.
Source link: How to change the screen resolution on computers, laptops
– https://techtipsnreview.com/





