As you all know, Bluetooth is one of the very useful features available on Windows 10, Windows 11 and later versions. Especially in an era where wireless devices are so popular today.
However, there are some Bluetooth related errors that a lot of people encounter, and usually these errors occur because the current version of Bluetooth is too low, resulting in the inability to use some features, or used intermittently.
For example, the Nearby Share feature (supports file sharing between 2 Windows computers), this feature requires Bluetooth 4.0 or higher to work.
Because Bluetooth 4.0 version has added Bluetooth Smart and Bluetooth Low Energy standards, and if you often connect external devices to your computer via Laptop, you should also upgrade Bluetooth to the new version, because it has been optimized to save more battery !
I. How to check Bluetooh version on computer?
There are many ways to help you know which Bluetooth version your computer is using, but in this article, I only share with you the two simplest ways to check.
Way #1. Check Bluetooth version on Windows computer (manually)
+ Step 1: You right click on This PC => then select Manage => and choose Device Manager
Or Another way is to press Windows + X => and select Device Manager
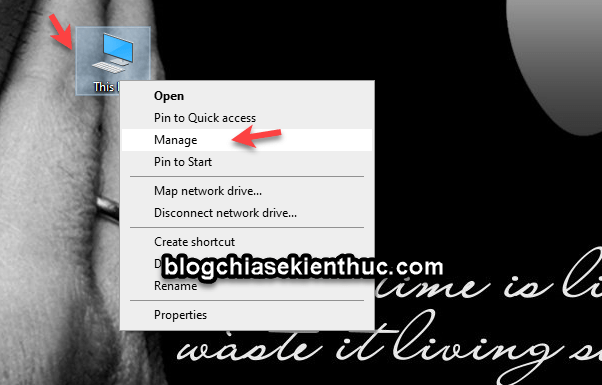
+ Step 2: You find the section Bluetooth => here, please pay attention to the Bluetooth section related to your computer’s name.
My example here is Dell Wireless Buetooth v4.0 => then we can immediately know that our computer has a version of 4.0 already. But not all models are always displayed like that.
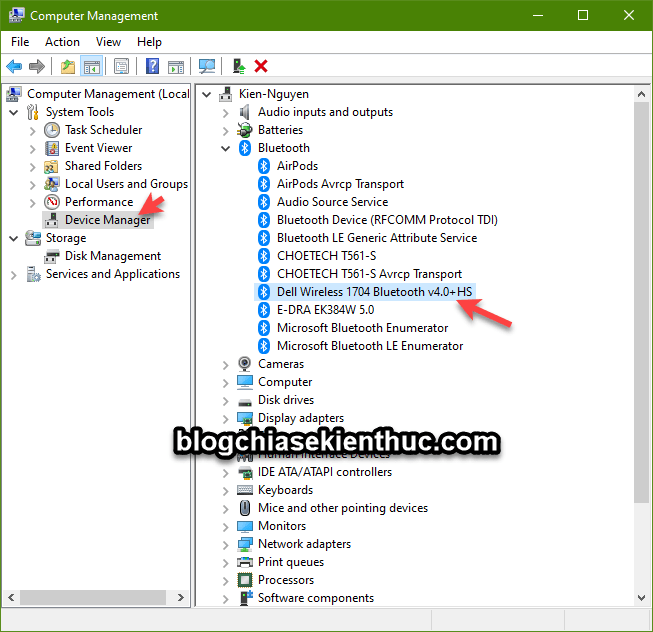
+ Step 3: For computers that do not show the version, you do one more step: Right-click the computer’s current Bluetooth and select Properties.
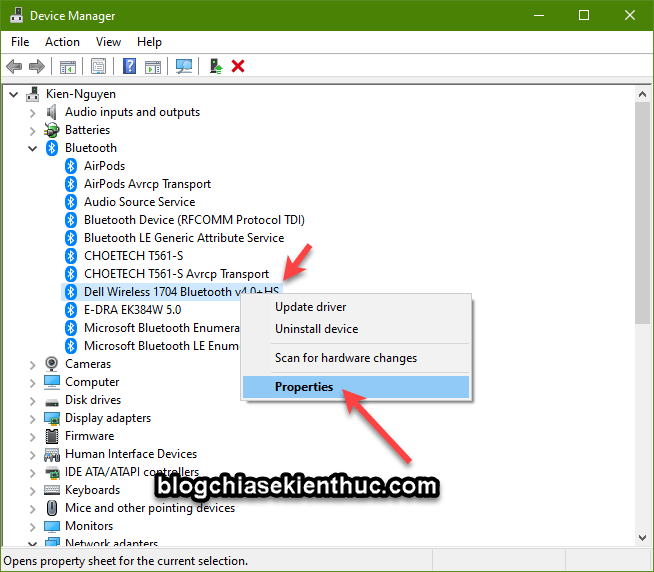
Okay, here you go to tab Advanced => and please pay attention to the parameter that I framed in red in the image below. Like mine is LMP 6.8459 => then it’s Bluetooth version 4.0
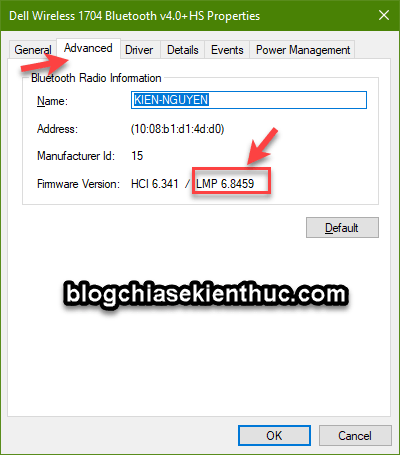
Here is a list of all current LMP versions:
LMP 11 – Bluetooth 5.2
LMP 10 – Bluetooth 5.1
LMP 9.x – Bluetooth 5.0
LMP 8.x – Bluetooth 4.2
LMP 7.x – Bluetooth 4.1
LMP 6.x – Bluetooth 4.0
LMP 5.x – Bluetooth 3.0 + HS
LMP 4. x – Bluetooth 2.1 + EDR
LMP 3.x – Bluetooth 2.0 + EDR
LMP 2.x – Bluetooth 1.2
LMP 1.x – Bluetooth 1.1
LMP 0.x – Bluetooth 1.0b
Method #2. Use the tool to check the current Bluetooth version on your computer
This way is faster and simpler that anyone can do it easily 😀 Because it’s simply “ready-to-eat” ^^
Step 1: You download the Bluetooth Version Finder tool first.
NOTE: This is an extremely compact tool, in the form of Portable software, so there is no need to install when using it, you just need to download it to be able to use it.
Using: It’s very simple, after downloading, you run the file btVersion.exe (you don’t even need to decompress the file anymore :D) => then click Menu => select Refresh so that it displays standard information.
=> That, number 4.0 prominent display. It is the current Bluetooth version of that computer.
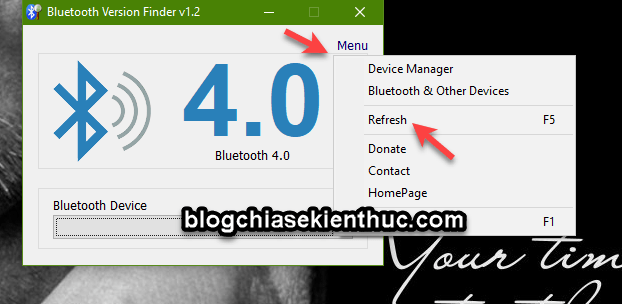
II. How to upgrade computer Buetooth?
Method #1: Upgrade the operating system
Well, the simplest way is to upgrade your computer’s operating system to the latest version => I always encourage you to do the same.
Just like a phone, every time a new version comes out, I will update it immediately after about 1 week to 1 month.
Back to the main problem, when you upgrade the Windows operating system, it also means that the drivers on the computer are also upgraded.
Method #2: Find the genuine Bluetooth driver for the laptop brand you are using
If you are very satisfied with the current version of Windows, or for some reason you do not want to upgrade your current operating system, you should do it this way.
There was an article I shared with you in detail about how to find the standard driver for your computer, this way forces you to read what I write a little bit, it’s not difficult but you have to spend some time to find it. understand.
Details on how to do it here guys: Share how to INSTALL the most standard DRIVER for LAPTOP and PC
III. Epilogue
Yes, so I have very detailed instructions for you How to check the current Bluetooth version on a Windows computer okay then. This method can be applied to Windows 10, Windows 11 and later versions of Windows.
And through this article, I believe you already know how upgrade driver for Bluetooth on computer It’s yours, isn’t it? Hope this article will be useful to you, good luck!
Kien Nguyen – techtipsnreview
Note: Was this article helpful to you? Don’t forget to rate the article, like and share it with your friends and family!
Source: How to check the current Bluetooth version on a Windows computer
– TechtipsnReview





