To reset the default colors, you can clear recent color history in Windows 10. Here are the steps to follow.
Customize Windows 10 with accent color options
You can configure Windows 10 to set an accent color based on your background image. When you don’t want Windows to change the accent color every time the wallpaper changes, you can manually set the accent color with just a few clicks.
All you have to do is open the Settings app and go to Personalization> Colors and choose the accent color you want from the section Windows Colors appears in the right panel.
If you frequently change the accent color, there will be times when you want to use the accent color you used before. The good news is that Windows 10 helps you do this. Every time you change the accent color, the previous accent color is stored in the section Recent Colors, appears just above the section Windows Colors. The recent color section can contain up to 5 colors.
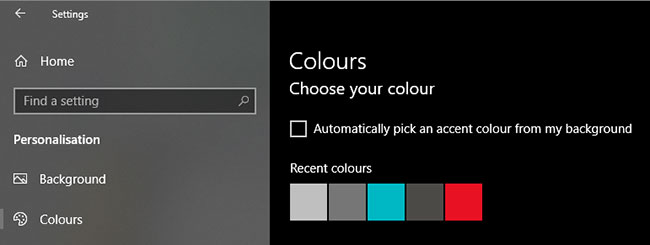
However, for whatever reason, if you want to remove recent colors in Windows 10, you can do it with just a few clicks. Let Make tech easier Show you how to clear recent color history in Windows 10.
Registry key to delete recent color history
To clear recent color history, you need to delete a registry key. Before doing that, make a backup of the registry. This should only take a few seconds. Registry backup will help you restore the system in the event of an emergency.
1. First, open Registry Editor. You can do it by searching “regedit” in the Start menu.
2. After opening Registry Editor, paste the following path in the address bar and click Enter. On the right panel, you can see how Windows keeps track of all recent colors.
HKEY_CURRENT_USERSoftwareMicrosoftWindowsCurrentVersionThemesHistoryColors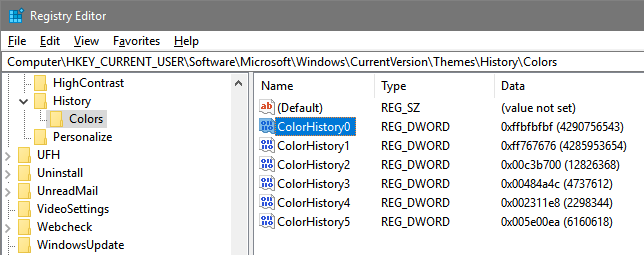
3. As mentioned, you need to remove the directory Colors to clear history of recent colors. So, right click on the folder Colors on the left panel and choose options Delete.
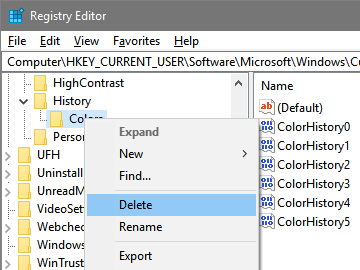
4. Windows will display a warning prompt. Click the button Yes to continue.
As you can see from the image below, the example has successfully deleted the recent colors in Windows 10. After deleting the colors recently, Windows will replace them with the default colors. If you change the accent color again, the previous color will be added to the recent colors automatically.
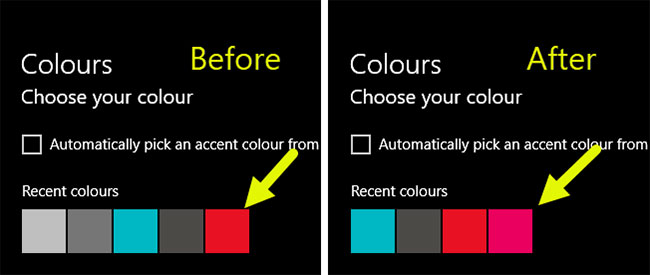
See more:
Source content: How to clear recent color history on Windows 10
– Techtipsnreview.com





