For millions of iPhone owners worldwide, Autocorrect can be an incredibly useful tool when typing messages, emails, or notes.
But conversely, the autocorrect feature can also be a big nuisance. So what can you do? Let’s learn how to control the autocorrect feature on iOS through the following article.
“Teach” iOS a few new words
Having to “teach” iOS new words may sound like a headache, but it will actually save you time and headaches in the long run. To really “teach” iOS new words, you have 2 paths.
The first one is really out of your control, as iOS will “learn” according to the word options you use. The more spellings you use for a word it wants to autocorrect, eventually the feature will stop offering autocorrect suggestions. This option may take some time, but it sure works.
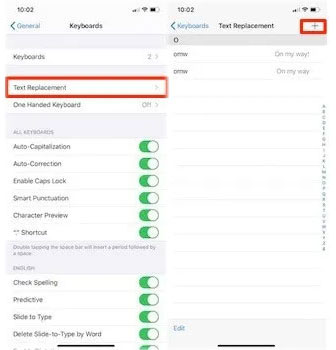
On the other hand, there’s a more direct way to help iOS “learn” something new. Open the app Settings on your phone and tap General. Scroll down until you see the option Keyboard and click on it. Choose Text Replacement and button + in the upper right corner. If there’s a word that iPhone always automatically corrects for inaccuracies, you can add that word to the first line and the corrected word to the second line.
You can do this for any common autocorrected word that bothers you. This is an extremely easy way to solve the problem without waiting for iOS to learn your preferences.
Remove words from iOS dictionary
Unfortunately, if you misspell words often enough, iOS will “learn” the word. This can lead to many complications. While there’s no complete way to remove individual words, there are steps you can take to remove them from the iOS dictionary.
That means you’ll likely have to follow the same steps as outlined in “teaching” iOS some new words. For the most part, you need to keep typing correctly or choose the right version for the software to learn your preferences.
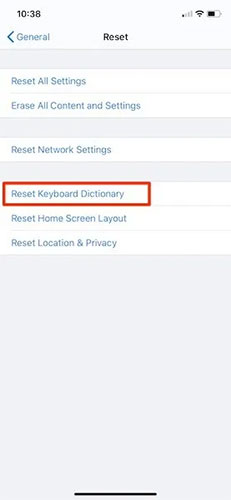
If that doesn’t work, there is an option: You will reset the keyboard dictionary in iOS. Be forewarned that this will not only delete the words you want to remove, but also the words you don’t want. This method will basically set the phone dictionary to default.
It’s the most extreme method, so only consider it as a last resort. If you are comfortable with starting from scratch, go to Settings > General > Resetchoose Reset Keyboard Dictionarythen enter your password.
Turn off autocorrect completely
In case you no longer want to use the autocorrect feature, Apple allows you to easily disable it. Of course, this means that you are responsible for any text errors you send in messages, emails, notes, etc..
Here’s how: Go to Settings > General > Keyboardthen locate the option Auto-Corection in section All Keyboards. When autocorrect is enabled, it will be green. To disable, click the button Auto-Corection and it will turn light gray.
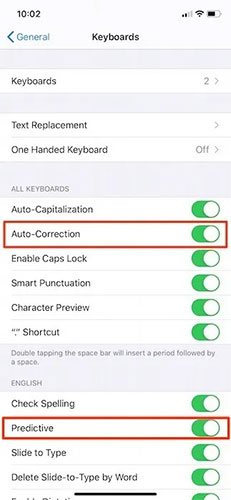
If you want to completely disable any spelling help, make sure to disable both Check Spelling and Predictive in English or the language title is next to the All Keyboards. If you ever want to re-enable autocorrect, just repeat the steps above so that the Autocorrect option button turns green. Very easy!
Autocorrect isn’t for everyone, so love it or hate it, you should know that there are steps to improve or even fix autocorrect problems on your iPhone. In the worst case scenario, you can switch to another keyboard option in iOS.
Source link: How to control the autocorrect feature on iPhone/iPad
– https://techtipsnreview.com/





