For those who are new to iOS devices such as iPhone, iPad, etc., copying music, movies, photos, etc. to the phone from the computer will be a big obstacle, because the interaction between PCs and iOS devices are more than just Android phones or Windows Phones. In the article below, TipsMake.com will show you how to copy music, movies, photos… from your computer to your iPhone, iPad through support software.
In fact, there are many applications that support copying music to iPhone, iPad, but iTunes software is still the most popular and widely used. Completely free, runs well on Windows, Mac and is Apple’s “original” software. However, for those who are new or less used, the operation steps are still a bit difficult. All you need to do is download the appropriate version of iTunes for your computer, install it on your PC, don’t forget the cable connecting your iPhone, iPad to your computer.
Method 1. Use iTunes to copy music from computer to iPhone, iPad
1. Connect iPhone, iPad to computer
After you have prepared all the cables, connect the device to the computer.
Step 1:
Download the iTunes software according to the link below. You choose to download the 32-bit iTunes or 64-bit iTunes version suitable for your computer.
In case the computer has iTunes pre-installed, you can click Help section then choose Check for Updates to check the latest version.
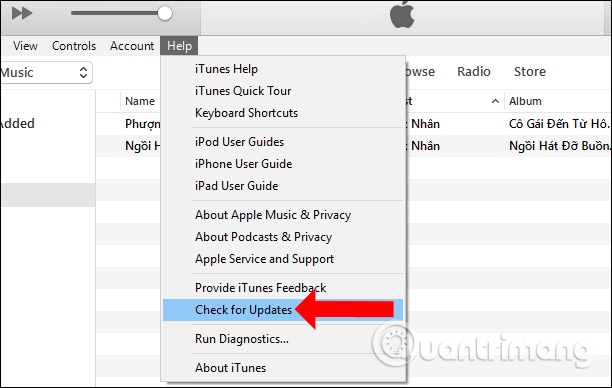
Step 2:
When connecting iPhone to the computer with a cable on the device screen, a message will appear if you trust this computer, press Trust.
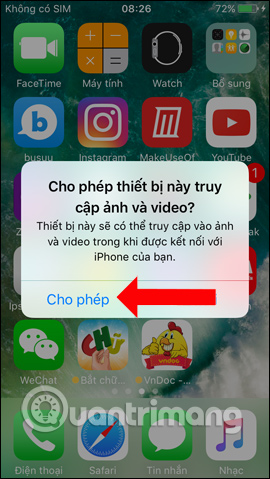
Step 3:
At the same time, on the interface of iTunes will appear a notification whether to agree to let the computer access the iPhone’s information or not. press Continue.
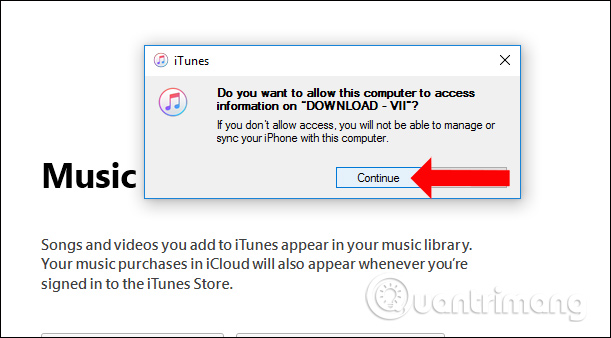
The iTunes interface will appear with an iPhone icon and Devices section will be the name of the iPhone. So you can transfer data from computer to iPhone through iTunes already.
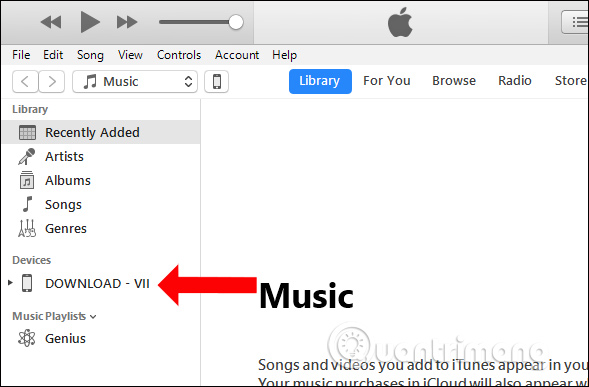
2. Copy music to iPhone from computer
To copy music from computer to iPhone, the system will copy music to iTunes and iTunes will proceed to sync to iPhone.
Step 1:
We click on the iPhone name and we will see there Music section same picture. When you click on it, the songs on the device will appear.
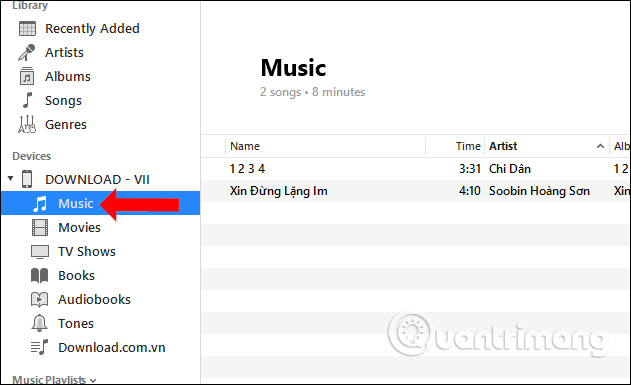
Step 2:
To transfer songs from computer to iPhone, we will have 2 ways: go to iTunes Store to download songs to iTunes or transfer songs to iTunes and then sync to iPhone.
The fastest way is to open the song on your computer drag and drop music into Songs section on iTunes. The song will display in the iTunes interface.
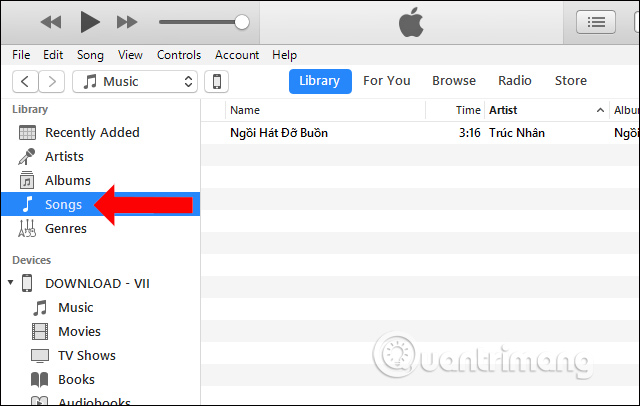
Step 3:
Click next phone icon then tap Music section and tick Sync Music to sync music.
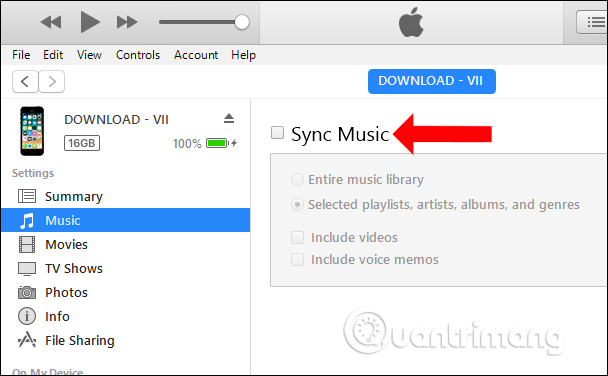
Step 4:
A message appears asking if the user wants to delete existing files in iPhone to sync with iTunes, press Remove and Sync to agree. In later data transfers, this interface will no longer appear.
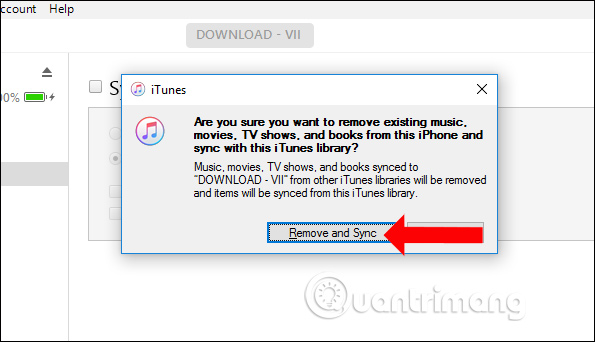
Step 5:
The sync interface will automatically select Selected playlists, artists, albums, and genres. In the section Artist Please tick on the artist name to proceed to transfer the song to iPhone. Press Apply to start.
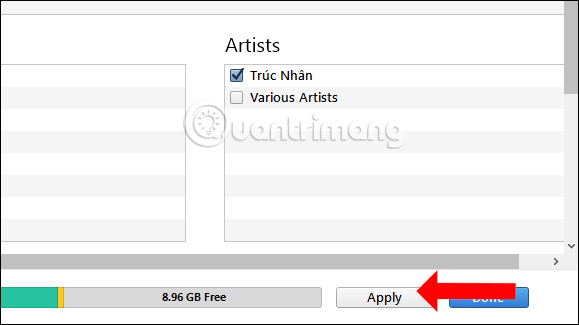
The dialog box notifies the user who will sync the music in the iTunes library, press Sync and Replace and wait for the sync to complete.
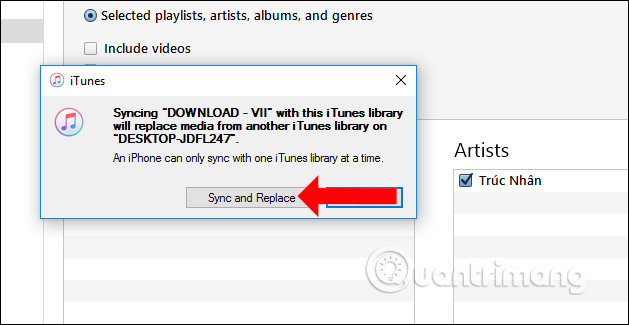
Synchronization in step 2 will be relatively long, while the other steps will be done very quickly.
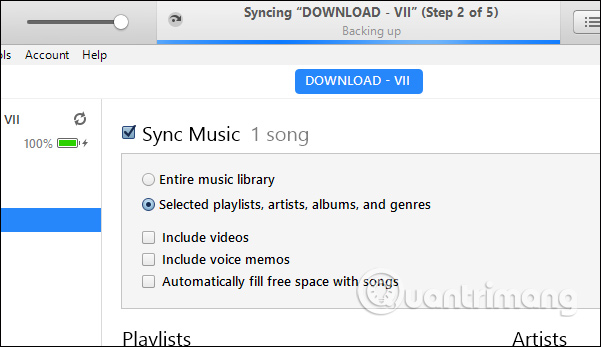
Finally you open Music app on iPhone will see the songs transferred from the computer through iTunes.
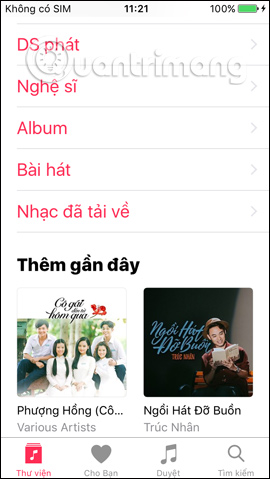
Method 2. Use AnyTrans to copy music from iPhone to Mac
iTunes only has a one-way transfer feature, allowing you to sync music from your computer to your iPhone. When transferring music from iPhone to Mac you need an iTunes alternative, AnyTrans. This tool allows you to transfer songs from iPhone to Mac and vice versa. AnyTrans is a full-featured, full-featured iOS content management tool that helps you transfer music from iPhone to Mac with ease.
Step 1: Run AnyTrans for iOS on Mac > Connect iPhone to computer > Select Device Manager > Scroll down to go to the category management screen.
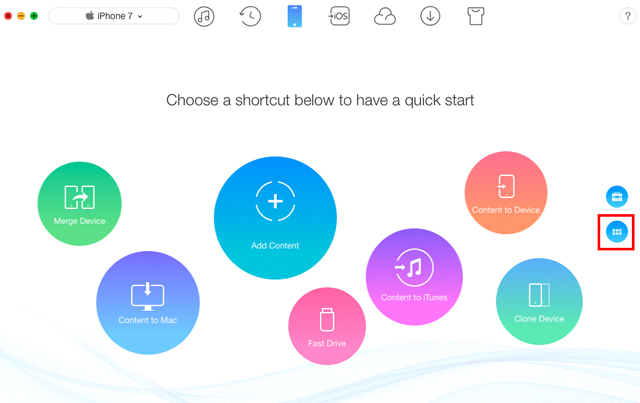
Step 2. Click on Audio > Select Music.
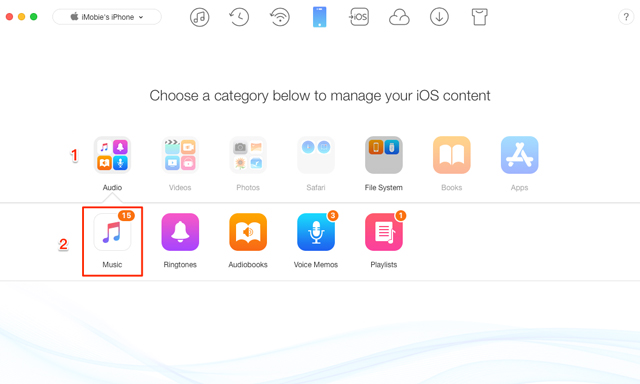
Step 3. Select the songs you want to transfer to your Mac from your iPhone > Click the . button Computer to transfer music from iPhone to computer.
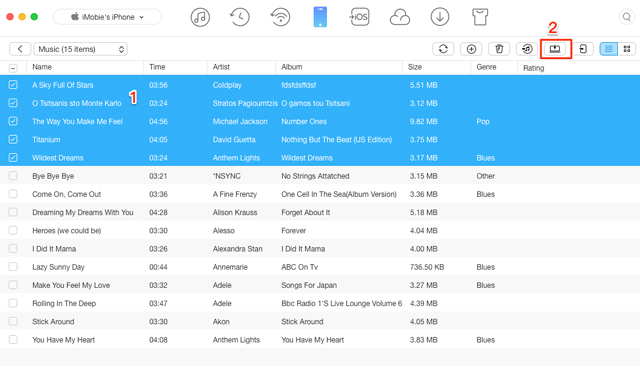
Step 4. Once the process is complete, you can go to the folder Music > AnyTrans-Export to check the songs just transferred from iPhone.
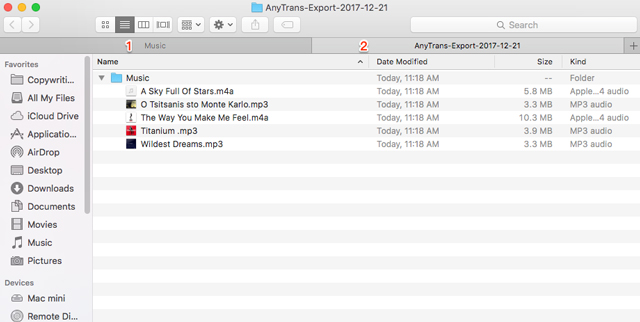
Wishing you success!
See more:
Source link: How to copy music to iPhone, iPad from computer?
– https://techtipsnreview.com/





