Windows Event Viewer is a useful tool to solve various Windows problems. If you open and use it regularly at work to get rid of all Windows warnings and errors, you should create an Event Viewer shortcut on the Windows 10 desktop, to allow you to quickly access Event Viewer without spreading. through many steps.
In this article, Make tech easier will show you 3 ways to create Event Viewer shortcut on Windows 10 desktop.
Method 1: Create a new shortcut called Event Viewer on the Windows 10 desktop
Step 1: Go to the Windows 10 desktop.
Step 2: Right-click on any empty area on the desktop and select New> Shortcut from the pop-up list.
Step 3: As the wizard Create Shortcut is launched, enter C: Windows System32 eventvwr.msc into the location box and click Next.
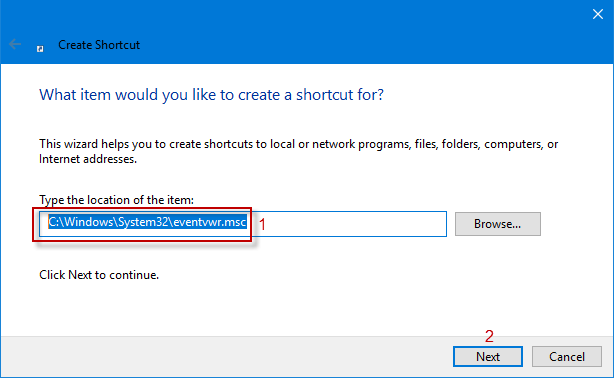
Step 4: At this point, a shortcut has a name eventvwr is displayed in the name box. You can rename it Event Viewer and click finish to create an Event Viewer shortcut on the Windows 10 desktop.
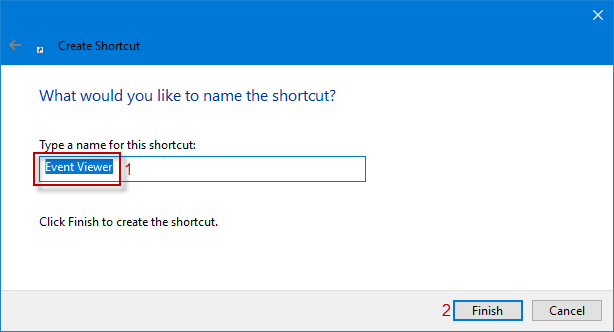
Method 2: Send the Event Viewer shortcut to the Windows 10 desktop
Step 1: Import Administrative Tools into the box Search on the Taskbar and click on it from the search results to continue.
Step 2: In Administrative Tools, right click on Event Viewer to select Send to> Desktop (create shortcut) from the drop-down menu. The Shortcut Event Viewer will show up on the Windows 10 desktop.
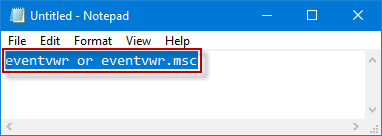
Step 3: Next, click File> Save as or press the keyboard shortcut Ctrl + S to open the window Save As.
Step 4: In the window Save As, choose Desktop In the left pane, enter Event Viewer.bat into the box File name and click Save to add the Event Viewer shortcut to the Windows 10 desktop.
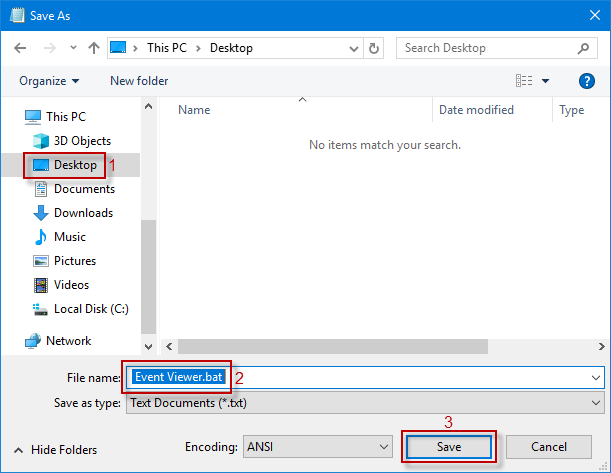
See more:
Source content: How to create an Event Viewer shortcut on a Windows 10 desktop
– Techtipsnreview.com





