Typing everything manually on the iPhone keyboard can be tiring, and time consuming, especially for phrases you use often. To partially solve this problem, iOS supports a feature called “Text Replacement”, which allows users to set up automatic replacement of custom text shortcuts with longer words or phrases. – super handy! Find out below.
Create custom text shortcuts on iPhone
With that said, the iPhone’s “Text Replacement” is very useful if you know how to take advantage of it. All you need to customize is a keyboard shortcut and a corresponding phrase.
However, the same should be noted that Text Replacement will only work with the iPhone’s default keyboard, which is completely incompatible with third-party keyboards that you download from the App Store.
First, open the app Settings (Settings) iPhone by clicking the gear icon on the home screen.
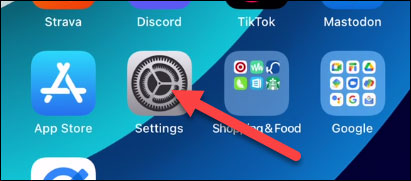
In the Settings menu that opens, click on the “General” (Shared).
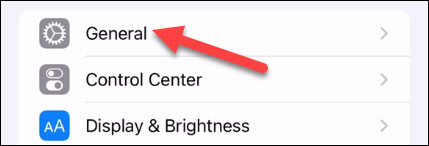
Next, click on the “settings” item.Keyboard” (Keyboard).
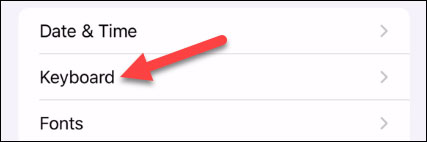
Now click on “Text Replacement” (Replace text).
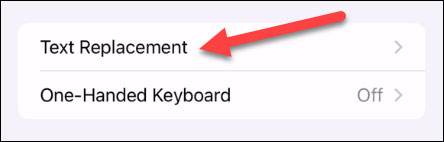
Click on the icon “+” in the upper right corner.
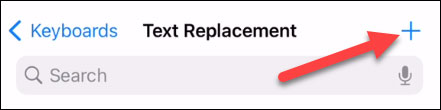
Now you need to enter “Phrase” (Phrase) and “Shortcut” (Shortcut) — The phrase that will replace the shortcut. Click “Save” (Save) when you are done.
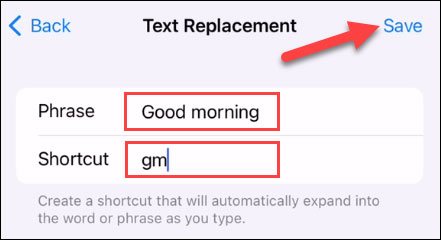
Now the shortcut is ready to use! Just type the shortcut and you’ll see the full phrase appear above the keyboard. You can tap the phrase to insert it directly into the text, or continue typing by pressing the spacebar.
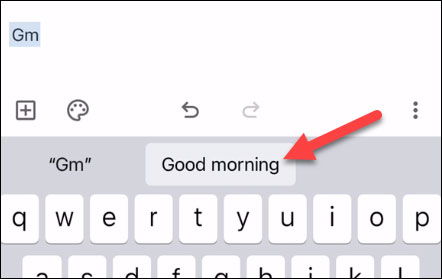
Hope you are succesful.
Source link: How to create custom text shortcuts on iPhone
– https://techtipsnreview.com/





