In addition to the default keyboard on the phone, keyboard applications such as Laban Key, Gboard, … bring many more useful features for users. Especially with Google’s Gboard keyboard application, users will experience much more customization capabilities than the default keyboard, the ability to search for input and high accuracy.
And in this new version, the Gboard application has added the Mini Stickers feature, creating emojis based on your own selfie photos. Gboard will use machine learning technology, artificial intelligence to analyze your photos and from there create emojis in many different styles. Let’s learn with the Network Administrator how to use Mini Stickers on Gboard in the article below.
Instructions to create stickers from selfie photos on Gboard
Step 1:
First of all, you need to upgrade or download the application with the latest version at the link below.
Step 2:
After the installation is complete, users access Setting on the device, select General settings. In this interface select the section Keyboard settings. Select continue to section Keyboard.
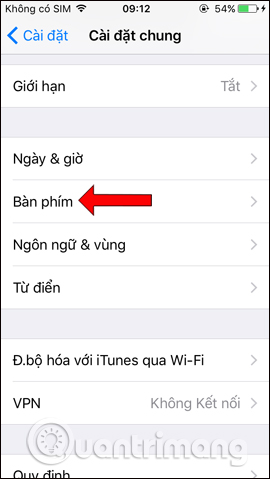
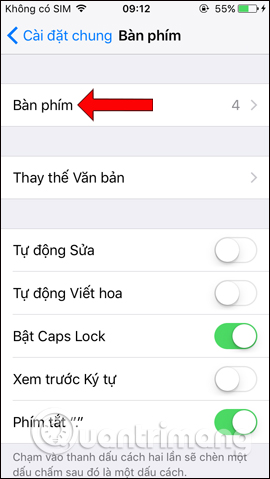
Step 3:
Then click on Add New Keyboard…. then select Gboard keyboard.
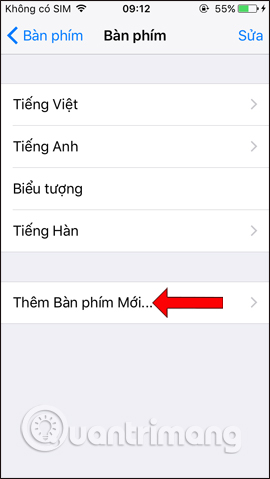 |
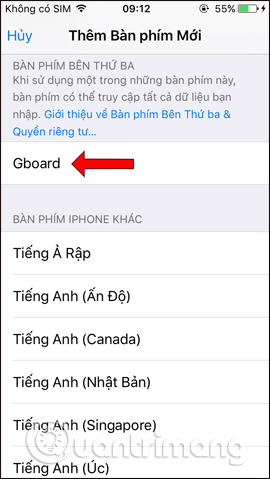 |
Now we will see Gboard displayed in the device’s keyboard. Click on Gboard and enable mode Allow full access. At this time, the system will ask the user to confirm again, press Allow.
Step 4:
Go to the app and you will be asked to switch to the Gboard keyboard. Click globe icon then choose Gboard. This is the main interface of the application, click on Stickers.
Step 5:
In the new interface, there will be an item Pack of mini stickers, press Create button. Agree to let the application access the camera application on the device, press OK.
The selfie camera interface is displayed. You face photography I put it in the correct square frame on the screen so that the application can analyze the face.
Step 6:
When taking a photo, wait a few seconds for the application to analyze. If there is an error you will receive a notification and ask to take a picture again. If successfully captured, the application will give 2 different avatars with customization in each sticker image. Press Custom.

Step 7:
In each sticker, users can edit parts with different styles they want, such as face, hair, eyes as they like.
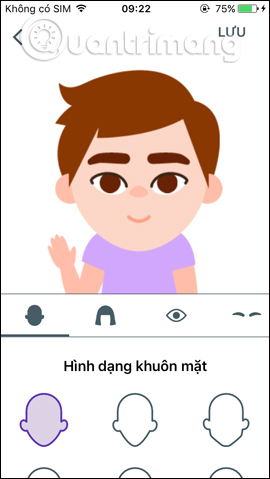
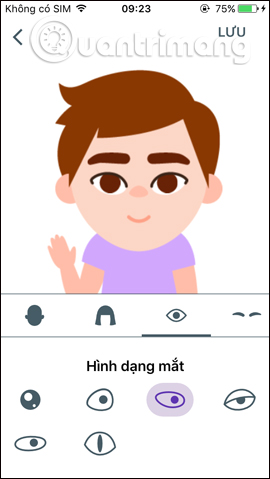
You proceed to edit on both avatar sticker images. When finished editing press Save to save changes.
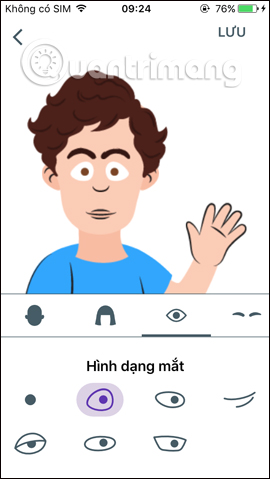 |
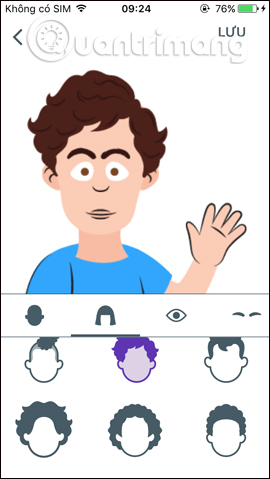 |
Step 8:
Press the back arrow and you will see 2 complete stickers after editing to your liking. Press Done button in the top right corner. So you already have a sticker pack created from your own selfie image.
In the management interface, there will be a Customize button if the user wants to edit more, a trash can icon to delete the created sticker.
 |
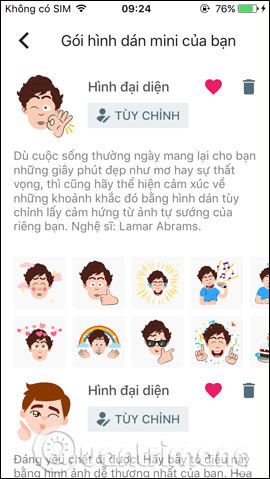 |
Step 9:
Now open the messaging app, or any editing app, and you’ll see that the Gboard keyboard is already in use. Click stciker icon under. You will then see editing options, tap emoji symbol.
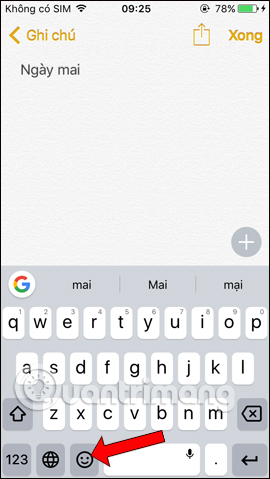 |
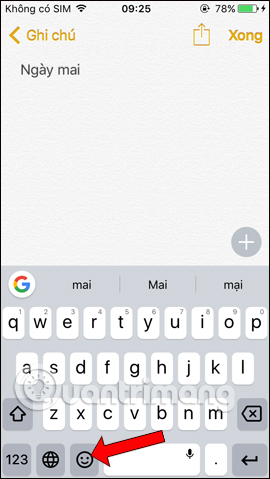 |
At this point, the user will see the sticker pack that he created earlier, with 2 different types of avatar faces. Swipe left or right to select the sticker style you want to use.
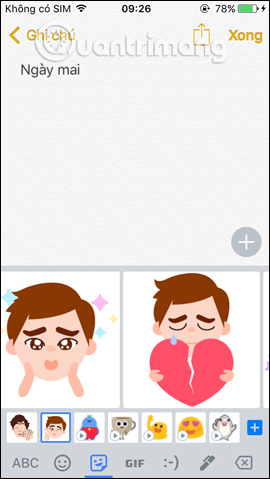 |
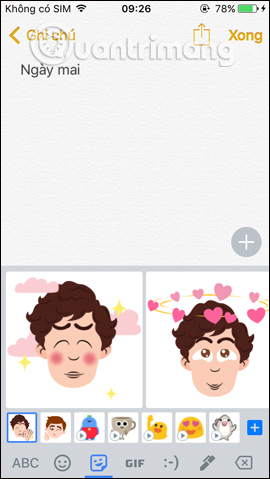 |
One more interesting feature that Gboard brings to users. The stickers will be based on your face to give an outline of the sticker first, then the user will proceed to edit it to their liking. The stickers you create will all be saved to Gboard for use.
See more:
Wishing you success!
Source link: How to create stickers from selfie photos with Gboard
– https://techtipsnreview.com/





