- Make videos from photos, make videos from photos on your phone
- Create photo videos on iPhone, Android with Lomotif
- How to create gif images from videos on your phone, make animations from videos
- Top 5 free video recording apps for Android phones
- Make Online Videos, create Clips from online photos
With VivaVideo, creating engaging videos that attract more viewers has never been so easy. Users just need to select the images available on the iPhone, add themes, transition effects, effects and add songs to create a complete video. Extremely simple and convenient, isn’t it? Learn how to create videos from photos taken on iPhone with this application with 9Mobi.vn in the article below.
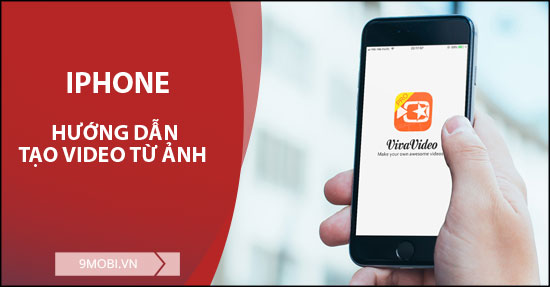
Instructions for making videos from images on iPhone
How to create video from photos taken on iPhone
Step 1: First, you download an application that supports creating videos from photos taken on iPhone by following the following link:
Download: VivaVideo for iPhone
At the main interface of the newly visited website, click arrow icon ->Receive ->Setting ->Open to access this video editor app.
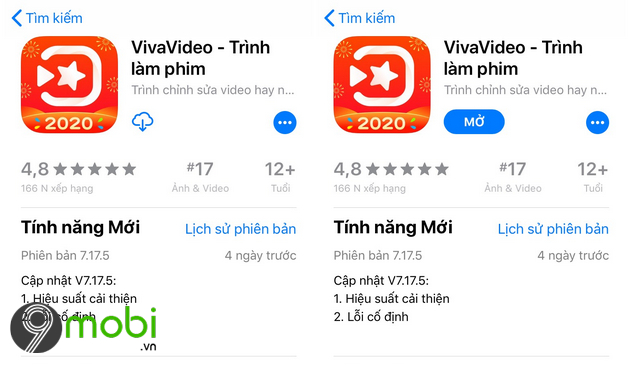
Step 2: A message is displayed when you first access it, you can choose to refuse or Allow to receive notifications from the application. Next, select X symbol to skip the registration step.
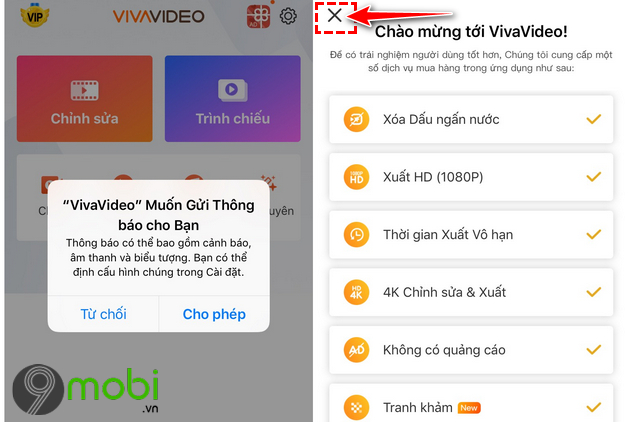
Step 3: At the main interface of VivaVideo application, select the function Slideshow -> 1 message asking for permission to access photos, you press OK to agree.
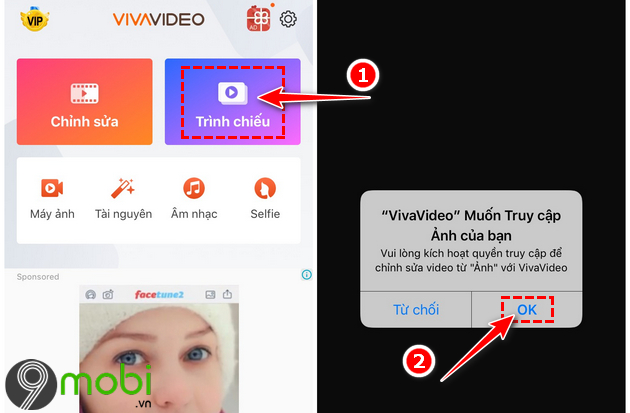
Selection of images on the iPhone you want to make a video -> Click Next .
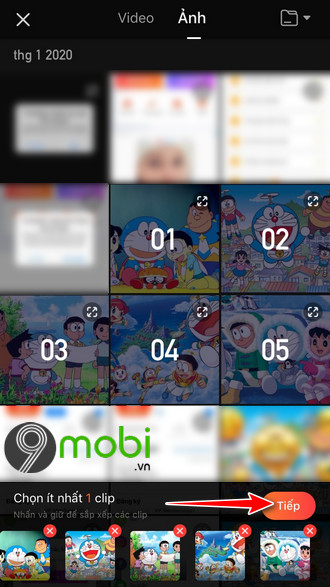
Step 4: This VivaVideo application will have a lot of editing and editing tools:
+ Theme: Collection with many different themes such as: Love, festivals, holidays, seasons of the year, … for you to choose.
+ Music: Diverse songs of many genres so you can add more vividness to the video. Besides, you can also use the songs available on the device through the Library section in this Music section.
+ Edit clips: Where you can add filters, increase video duration, add transition effects between images…
+ Effects: You can insert icons, icons, unique stickers or insert text, insert subtitles, add sophisticated effects such as snow, light… in this function.
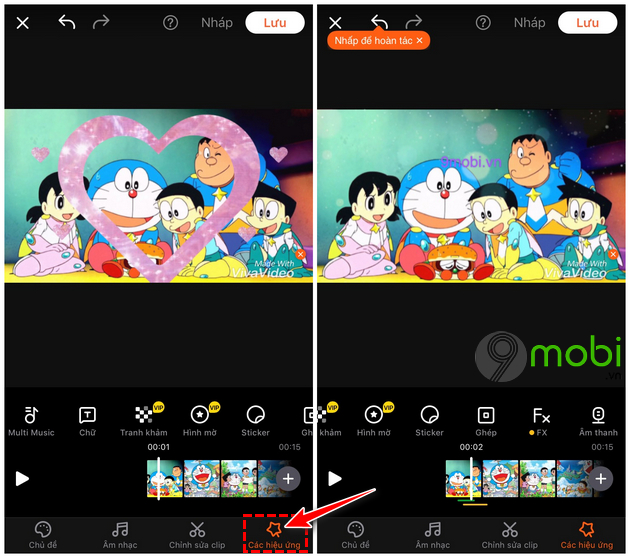
Step 5: After creating a video from photos taken on your phone with your preferences and settings, to complete the process, select Save . You can save this video to your device in many different formats.
Note: For normal accounts, only 720P, 480P or GIF quality can be saved. If you want to save higher quality videos like 1080P or 4K then you need to upgrade to a VIP account.
Videos created from iPhone photos taken with VivaVideo app will be saved in the Library of the machine. You can also share this video on other social networking sites like: Twitter, Facebook…
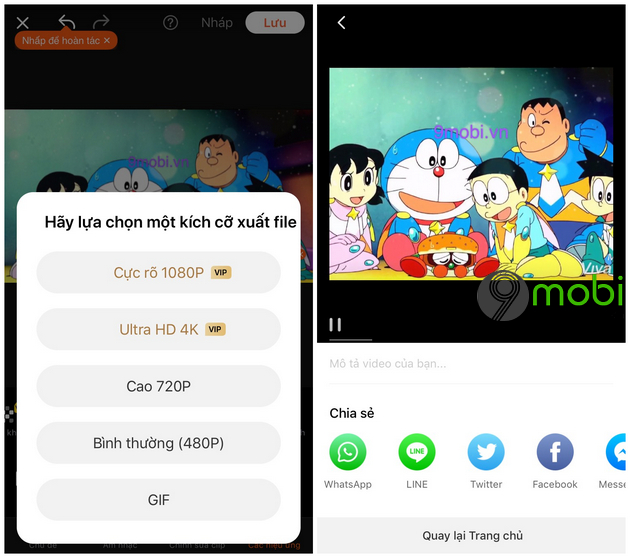
Above is 9Mobi.vn’s guide to show you how to create videos from photos taken on iPhone. If you want to make banners also on your own phone, please refer to how to make banner on phone here.
https://9mobi.vn/cach-tao-video-tu-anh-chup-tren-dien-thoai-iphone-26274n.aspx
Good luck with the above steps.
Source: How to create video from photos taken on iPhone
– TechtipsnReview





