How to customize the Taskbar and Start Menu interface of Windows 11 to resemble Windows 10?
Yes, Windows 11’s Taskbar and Start Menu is one of Microsoft’s great innovations. That’s my personal opinion
However, there will be people who do not like it because they are simply too familiar with the interface of Windows 10. So the question is is there a way to change?
Of course yes if you don’t want the Taskbar to center the icons and you want to change the interface of the Start Menu on Windows 11 because it’s difficult to use, that’s fine, you can refer to the article below. Please.
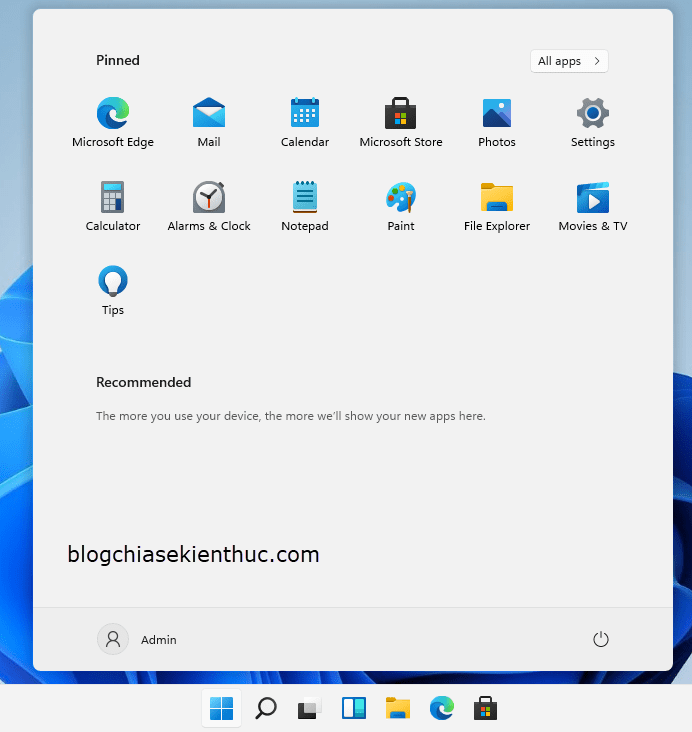
#first. How to bring the icons on the Windows 11 Taskbar to the left
+ Step 1: Right-click on the Taskbar => then click select Taskbar Settings.

+ Step 2: The Settings window appears, click on the Taskbar behaviors => then in the Taskbar alignment from Center you reset to Left done.
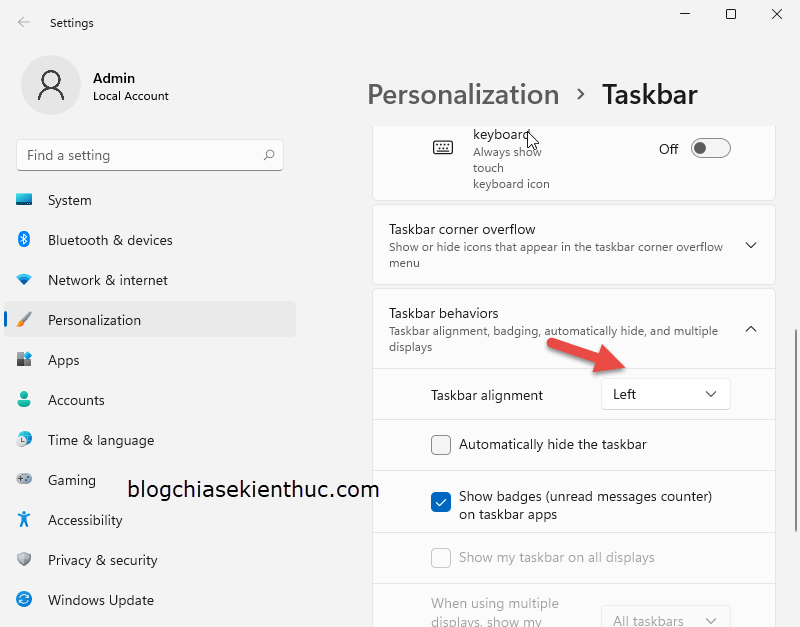
So the icons in the Taskbar have been moved to the left. The interface is familiar like previous versions of Windows
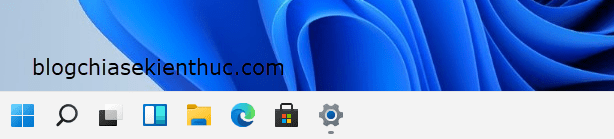
NOTE: There will be no preset in Windows Setting, so we will edit the Registry, so please back up the Registry before doing so that if you make a mistake, you can restore it.
+ Step 1: Press the key combination Windows + R to start the Run dialog => then enter the command regedit => and press OK to perform.
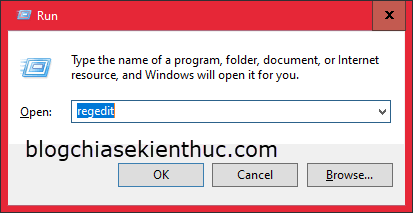
+ Step 2: When the Registry Editor window appears, go to the following path:
HKEY_CURRENT_USERSoftwareMicrosoftWindowsCurrentVersionExplorerAdvanced
Read more: Trick to quickly open any path in the Registry – 1 Click
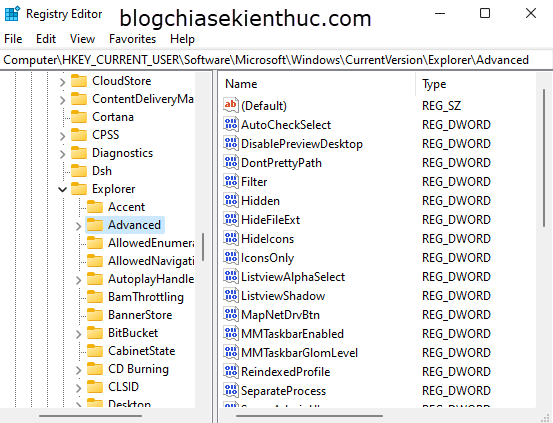
+ Step 3: In the right window, right-click on any empty area => then select New => choose DWORD (32-bit) Value to create a new value named Start_ShowClassicMode.
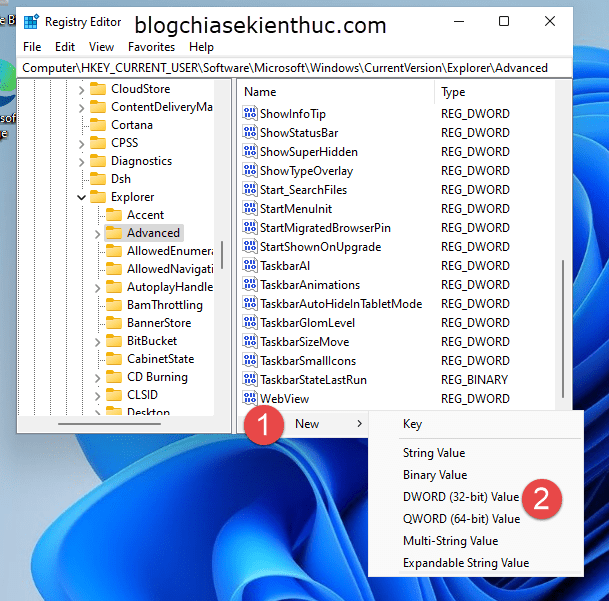
+ Step 4: Next we name the key Start_ShowClassicMode => then double click on that key and set the value to 1. Finally you press OK to finish.
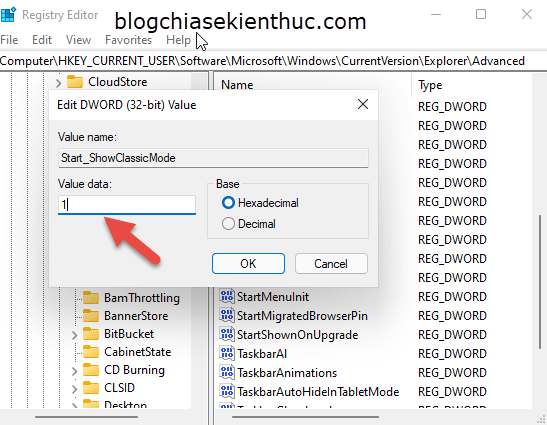
+ Step 5: Restart the machine and here are the results. The interface of the Start Menu on Windows 11 has returned to the interface of the Start Menu on Windows 10.
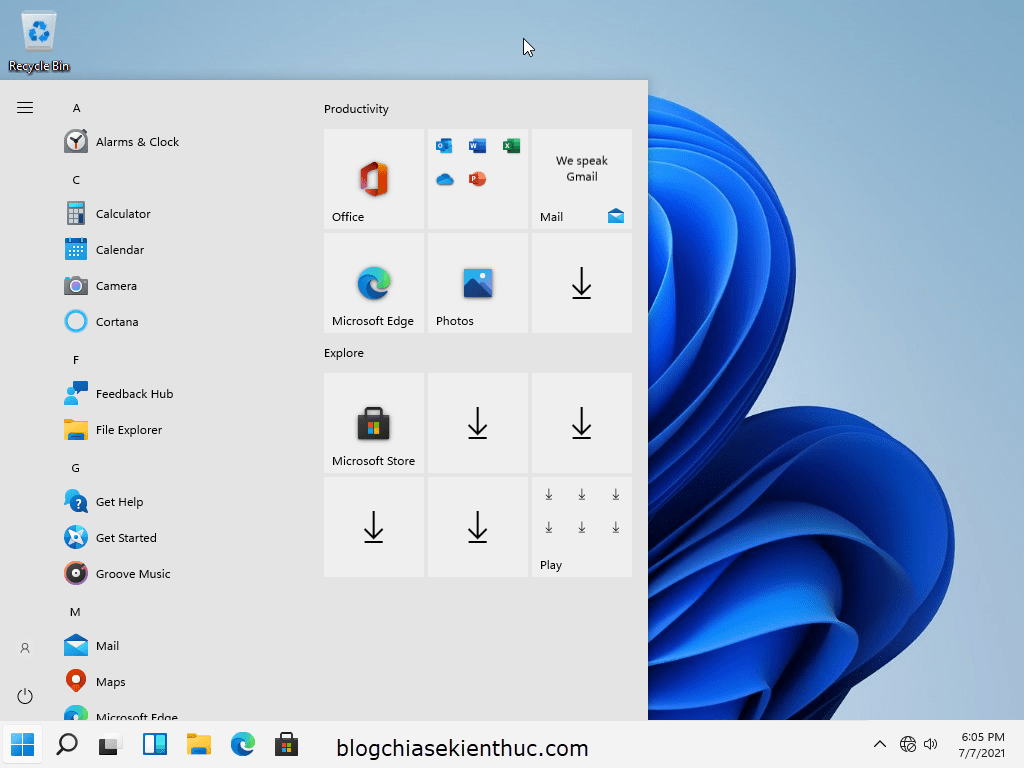
To bring the Start Menu back to the way it was, just delete the Start_ShowClassicMode key.
OK, if you find it difficult to edit the Registry Editor like the #2 Above, I will share with you the Registry file I created, you can turn on or off the Start Menu of Windows 10 on Windows 11 with a few clicks
Instructions for using the *.reg file:
After extracting the file, we have the following two files:
- File
EnableStartClassicModeto enable Windows 10 Start Menu for Windows 11 - Remaining files
DisableStartClassicModeto bring the Start Menu back to the way it was.
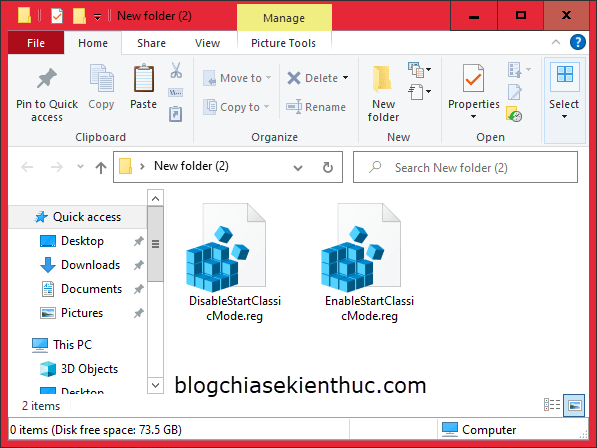
Okay, to use it, you just need to double click on the file you want to use => then select Yes and restart your computer to apply the changes.
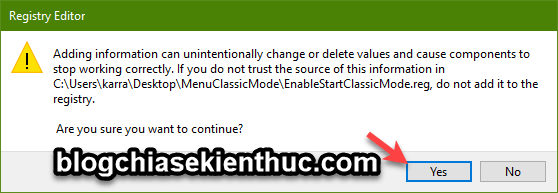
#4. Epilogue
OK, so I have finished showing you how to Move the icons on the Taskbar on Windows 11 to the left, and reset the Windows 11 Start Menu interface to look like Windows 1o then ha.
Hope this little tip will be useful to you, wish you success and don’t forget to visit the Blog every day to learn more interesting knowledge 🙂
CTV: Hoang Tuan – techtipsnreview
Note: Was this article helpful to you? Don’t forget to rate the article, like and share it with your friends and family!
Source: How to customize Windows 11’s Taskbar and Start Menu
– TechtipsnReview





