When editing a document on Google Docs, sometimes you encounter a situation where you need to remove or delete a page of text that is no longer needed, what to do? Here are some simple tips to get the job done.
“Blackout” and delete the text
You can easily identify a page in Google Docs by locating the small break that appears at the top and bottom of the page (depending on where the page is in the entire document). If you want to completely delete a document page, you need to select (black out) all the text on that page by clicking and dragging the mouse pointer over the paragraphs of text. When text is selected, it will be highlighted in blue. As shown below:

After you have selected all the text on the page you want to delete, press the “Delete” or “Backspace” on the keyboard. All text corresponding to that document page will be immediately removed from Google Docs.
Adjust page bottom margin
In case the bottom margin of the page is too large, it can create an “uncouth” space at the bottom of your document page. To fix this, you just need to reduce the size of the bottom page margin.
First, click on the tab “File” (File) in the menu bar.
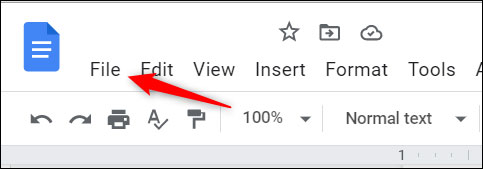
In the options menu that appears, click “Page Setup” (Settings page).
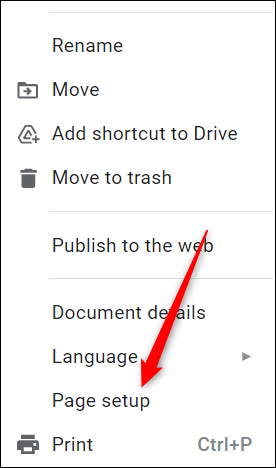
The “Page Setup” window will appear. In the “Margins” (Margin), you decrease the value”Bottom” (Low) down to any value less than current. Click “Ok“when finished.
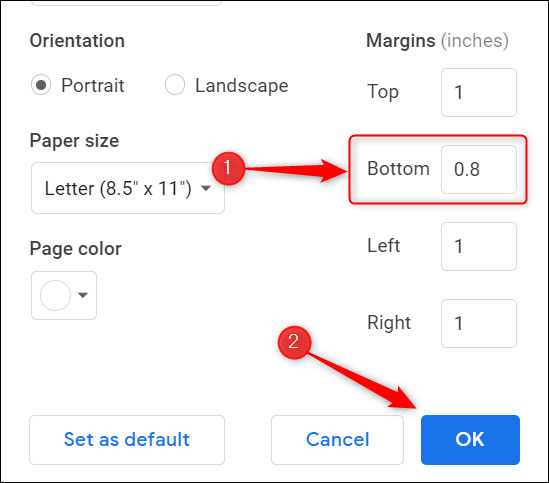
If page margins are the cause of the problem, this setting will immediately remove the blank page at the bottom of the document. If not, you can try further reducing the bottom margin value of the page. Repeat the above steps and lower the value a little more.
Paragraph spacing adjustment
This is simply the space between paragraphs of text. Depending on the spacing set, this can sometimes cause a blank page to appear at the end of the document. You can adjust the paragraph spacing to solve the problem.
First, click on the tab “Format” (Format) in the taskbar. A drop-down menu will appear. Hover your cursor over the option “Line Spacing” (Line spacing).
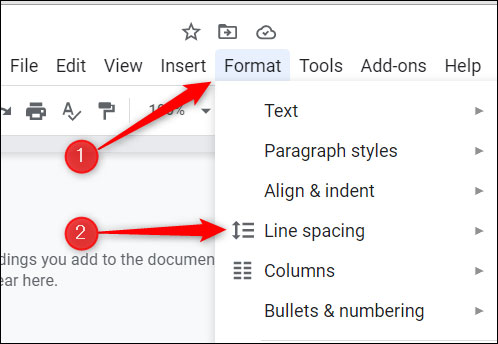
A sub-menu will appear. Click “Custom Spacing” (Custom spacing).
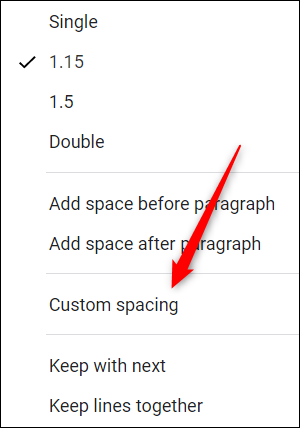
The “Custom Spacing” window will appear. In section “Paragraph Spacing“Paragraph Spacing”, change the value to “After” (After) to “0, then click “Apply” (Apply).
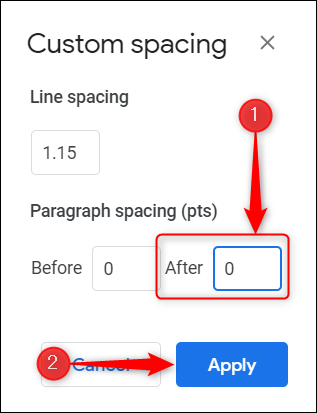
If paragraph spacing is the cause of the blank page, this setting will eliminate it.
The tips above will help you delete a page in Google Docs. If you need to reduce the number of pages without removing the content, you can try adjusting the font size or reducing the spacing between lines. Wish you have a good document page!
Source link: How to delete a page in Google Docs
– https://techtipsnreview.com/






