The design software has a lot to choose from, but to use them, you need to have some design knowledge, be able to come up with ideas for designing content and layout. If we do not have much design experience, we can use design applications on the phone, such as Canva.
Canva is a cross-platform, online and mobile design app. The application offers available designs on many different themes, such as logos, flyers, invitations, Facebook cover photos, Instagram, etc. Users only need to rely on the available design layouts to customize again. details to your liking. The following article will show you how to use the Canva design application on iPhone.
Instructions for using Canva to design on iPhone
Step 1:
Click on the link below to download the Canva application to your phone and start it. At the first interface, the user will be asked to register to use the application. You can sign up via your Facebook account, or by email address.

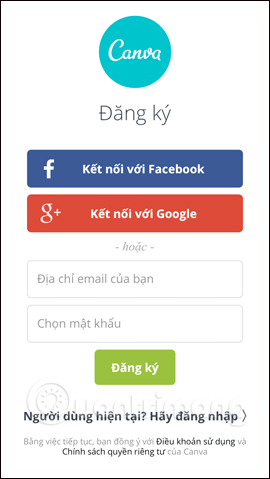
Step 2:
This is the main interface of the application. Canva offers many design themes different, swipe left or right to change the theme. In each theme there will be different designs. You click on the free templates to use.
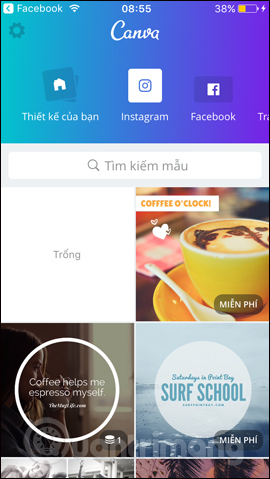
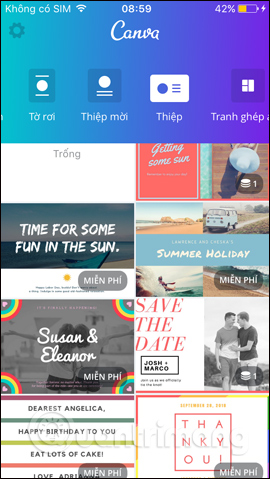
Step 3:
In the design interface we proceed to edit. First of all, click on the element you want to edit, first change background image. Double-tap the template’s background image and it will display a selection of photos, photos available in the album or from the Canva app.
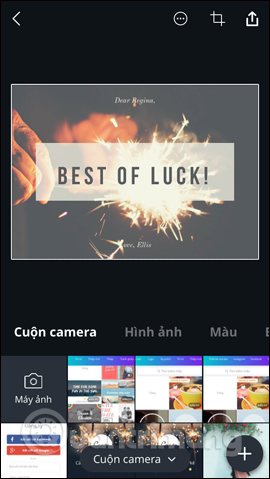
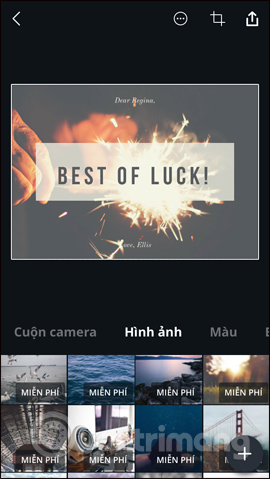
Step 4:
Next the user can color correction for background images, filter for wallpaper. If you click Advanced will display adjustment bars such as brightness, contrast, opacity, etc.
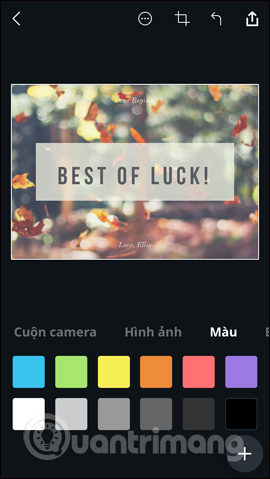

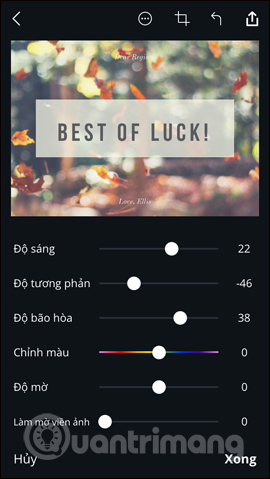
Step 5:
To edit text In the design click on the text and will see the editing interface. First you enter new letters for design and press Done to save the new text.
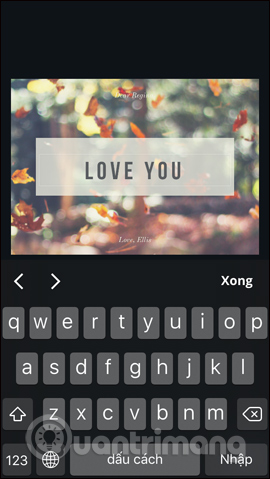
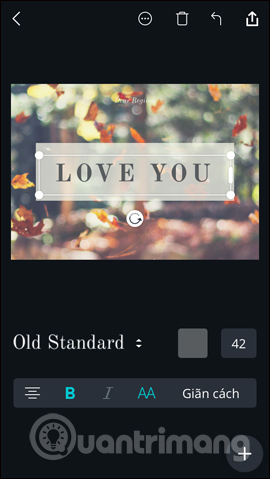
Back to the text editing interface, click font section to change to the new font. Can change the position of the text, rotate the text. Next, adjust the font size to suit the design layout.
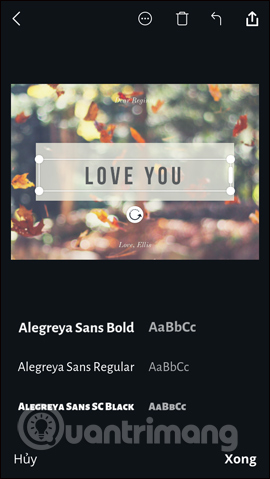
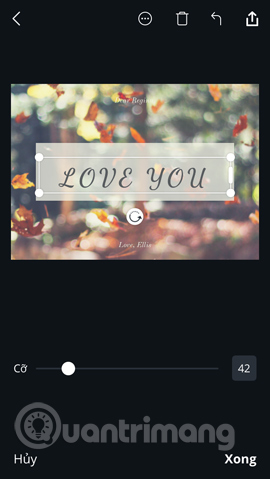
Continue to adjust the text color with the available colors, or press plus symbol to show more palettes.
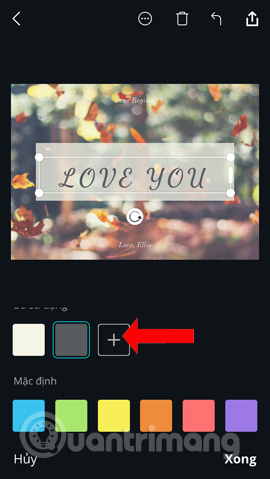
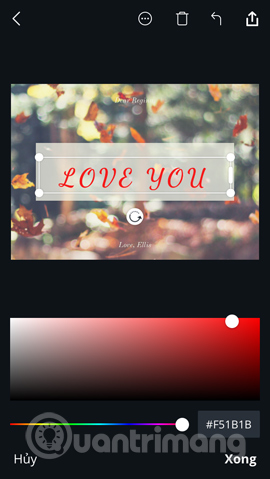
Step 6:
So you’ve finished editing the design you’ve chosen. If you want to add more details click plus symbol in the lower right corner and display additional corrections.
When you tap Document users will be inserted more content into the design. You will still be able to adjust the font, color, and font size for that new content.
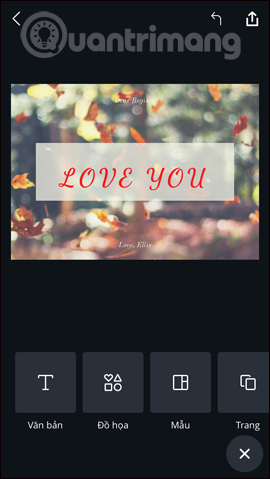
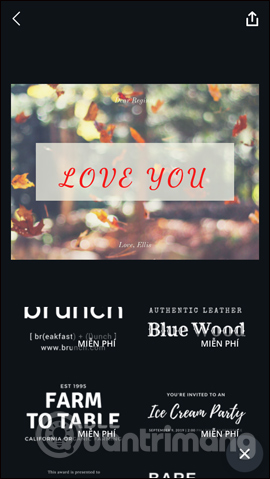
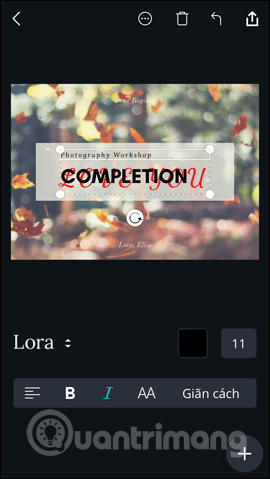
Step 7:
Also can insert more graphics or buy icon pack of the application provided.
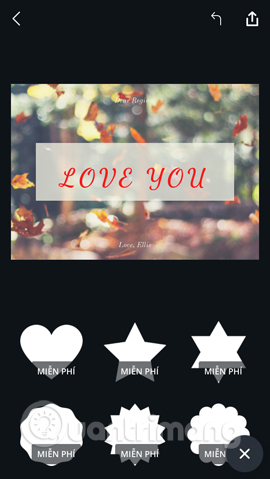
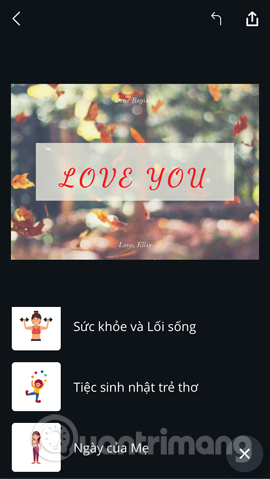
Step 8:
In case you want to delete details in the image, press trash can icon on the same interface, then select Delete Components to click on the item you want to delete.
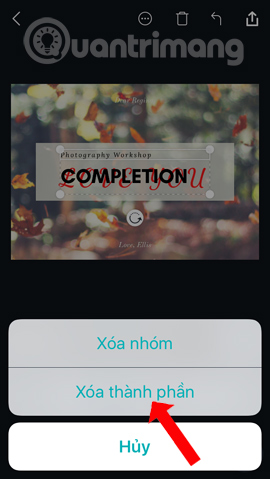
Step 9:
Finally, when you have finished editing the design, press share icon in the top right corner. Click next Image – PNG to save the image. The application will then proceed to extract the content.
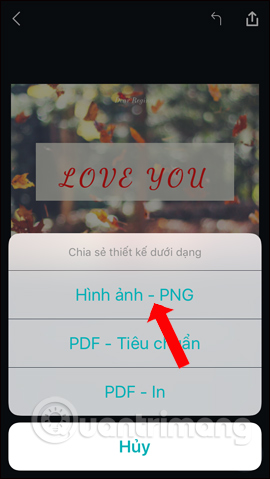
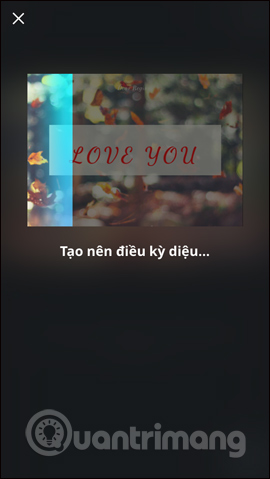
Step 10:
Shows the Share option so you can save the photo to your device or share to other apps you want. To save the design to iPhone, agree to the Canva app access to Album.

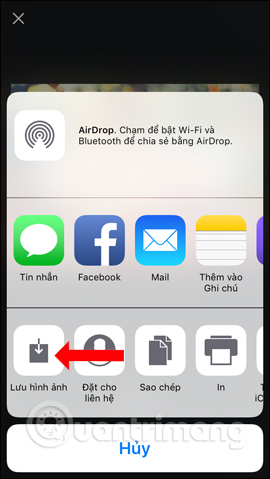
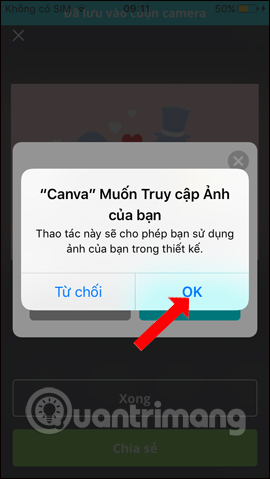
Step 11:
All designs you create in Canva will be saved. When you tap cog gear icon will display the Sign Out button.
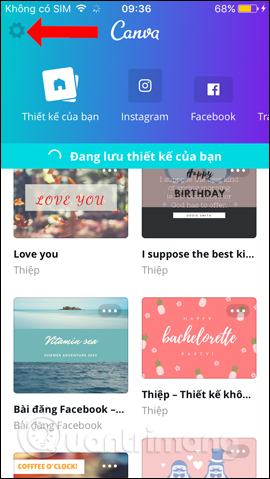
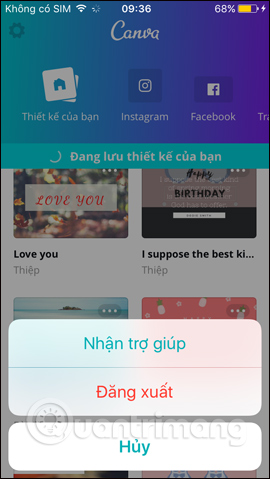
No need to have a lot of experience in designing, brainstorming and arranging the perfect layout, the Canva application will provide ready-made design templates. From there, users just need to edit according to their ideas.
See more:
Wishing you success!
Source link: How to design logos and cards on iPhone using Canva
– https://techtipsnreview.com/





