Applications that start with Windows are installed so that users can quickly access the programs they need every time they turn on their computers. However, some applications also take advantage of this feature to annoy users. In addition, when there are too many applications that start with Windows 11 will start slower.
Therefore, in this video tutorial, TipsMake.com will guide you how to turn off applications that start with Windows 11.
Method 1: Use Settings of Windows 11
The steps are as follows:
- Open Settings of Windows 11 then access Apps > Startup.
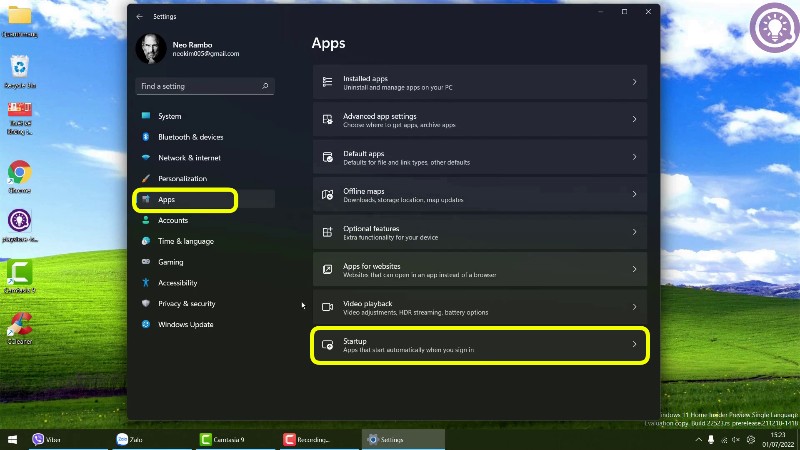
- On the new window that appears, switch the button to Off with the applications you want to disable start with Windows 11.
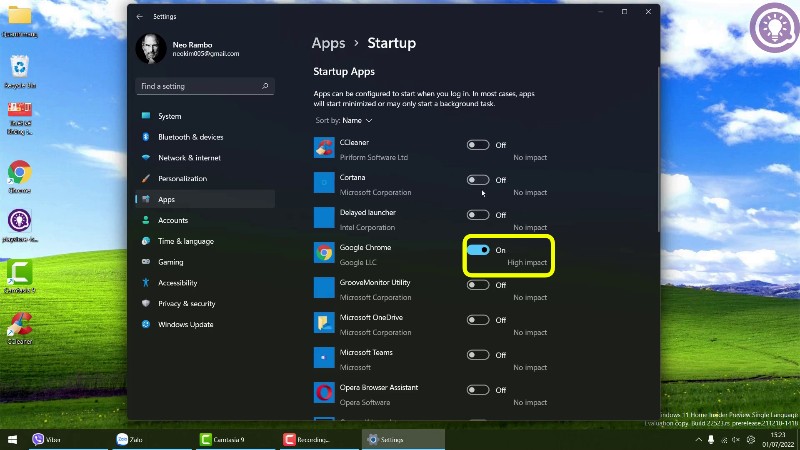
Method 2: Use msconfig
- Open Run then type msconfig then press Enter.
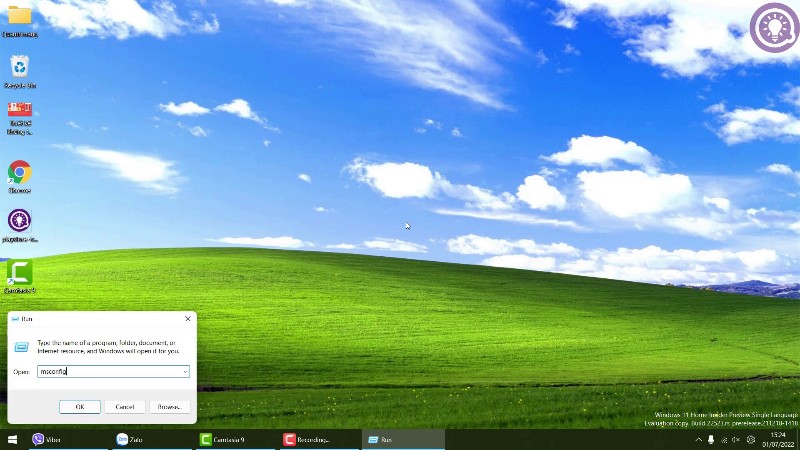
- Press card Startup then press Open Task Manager
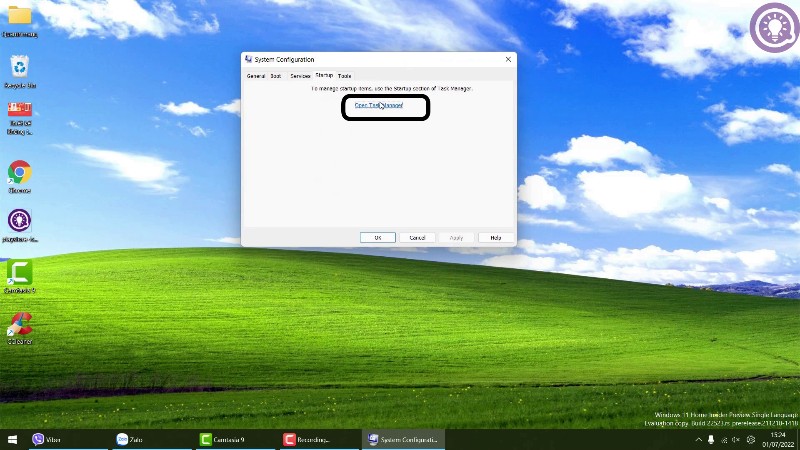
- Here, if you don’t see the full interface, click More details.
- Find and tap the card Startup.
- Select the application you want to disable from starting with Windows 11 and then click the . button Disabled.
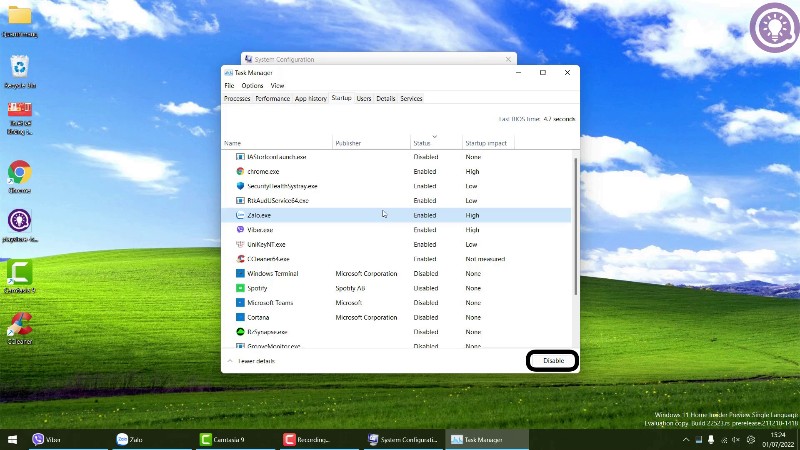
- You can also right-click the application you want to disable and select Disabled.
Method 3: Use Task Manager
- Press Ctrl + Shift + Esc to open Task Manager
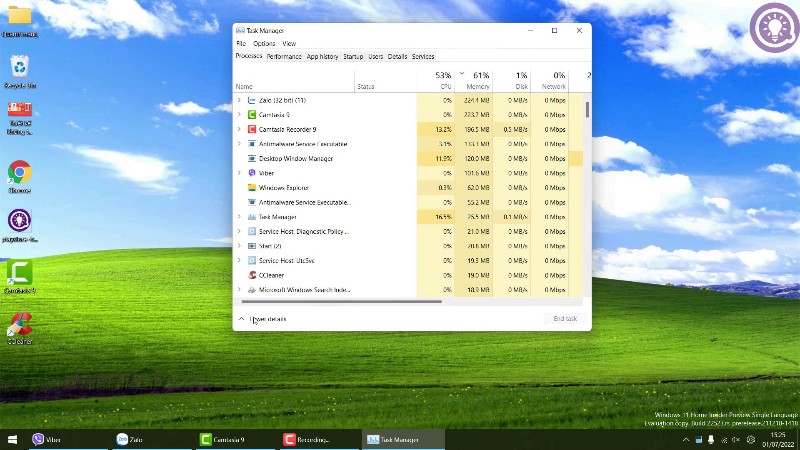
- Here, if you don’t see the full interface, click More details.
- Find and tap the card Startup.
- Select the application you want to disable from starting with Windows 11 and then click the . button Disabled.
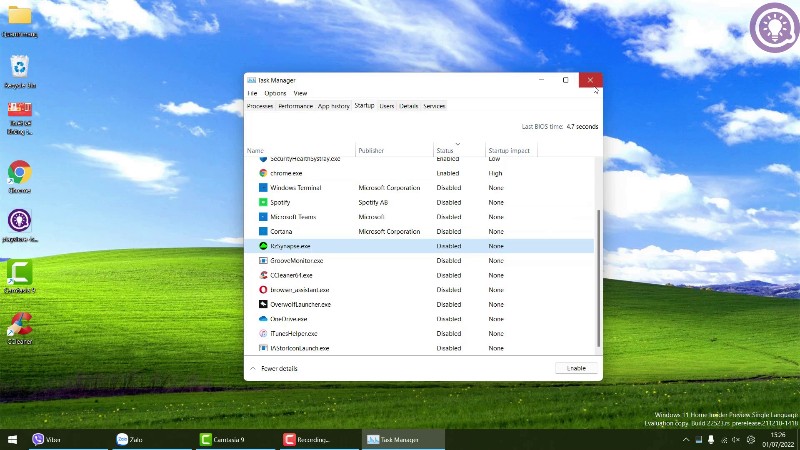
- You can also right-click the application you want to disable and select Disabled.
Method 4: Use the Startup folder
- You open Run then type shell:startup then press Enter.
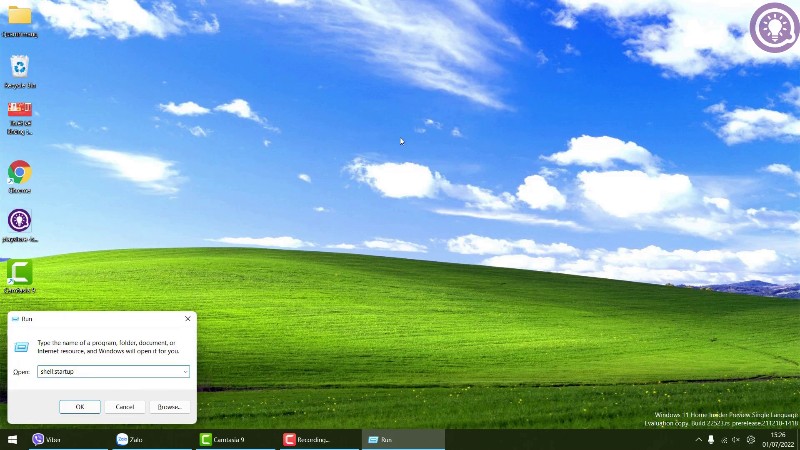
- At the directory Startup has just opened, delete the shortcut of the application that you want to disable from starting with Windows 11.
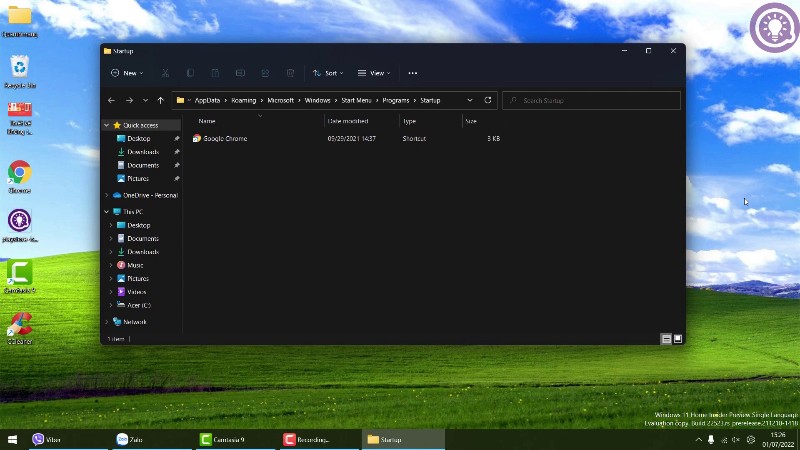
Method 5: Use the CCleaner application
- Download CCleander then install and open.
- Choose Tools > Startup.
- Select the application to disable starting with Windows 11 and then press Disabled.
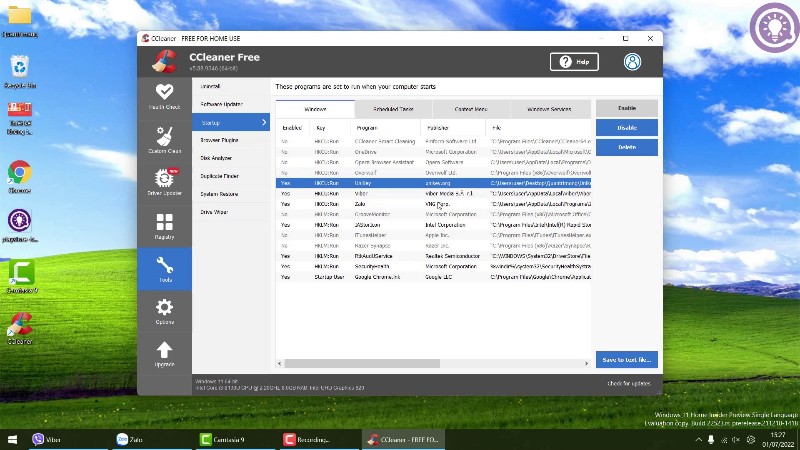
Detailed instructions on how to disable applications that start up with Windows 11:
Wish you all success and remember to support TipsMake.com as well as like and sub for TipsMake.com’s YouTube channel too!
Source link: How to disable applications that start with Windows 11
– https://techtipsnreview.com/




