Last Access Time stamp displays the update time of each file and folder on the last accessed NTFS volume.
In regime System Managed, the NTFS driver can enable or disable “Last Access” updates during the boot process (especially, when the system volume is mounted). The “Last Access” update is enabled for NTFS volumes when the capacity of the system volume (usually mounted as a C: drive) is 128GB or less. If the system volume is larger, “Last Access” updates will be disabled.
In regime User Managed, the status of “Last Access” updates is not modified by the system during boot. “Last Access” will remain enabled or disabled when you set it up.
| Value | Describe |
| 0 | User Managed mode, Last Access Time Updates enabled |
| first | User Managed mode, Last Access Time Updates off |
| 2 (default) | System Managed mode, Last Access Time Updates enabled |
| 3 | System Managed mode, Last Access Time Updates off |
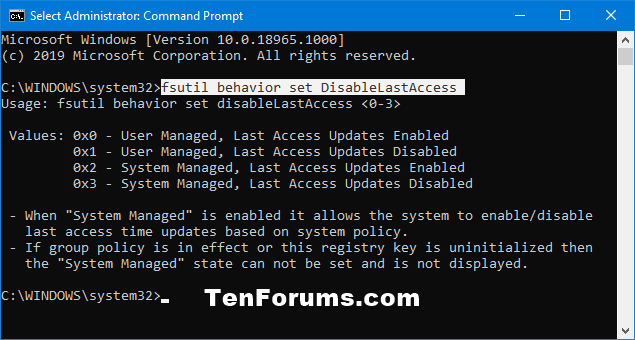
Enabling Last Access Time stamp on an old or slow computer may cause file access to take longer.
This guide will show you how to enable or disable NTFS Last Access Time stamp updates for all users in Windows 10.
Note: You must be logged in as an admin to enable or disable Last Access Time stamp.
This guide is only valid in Windows 10 version 1803 or later.
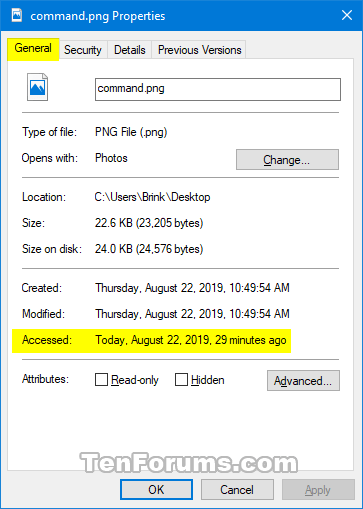
Note: Column Date accessed in File Explorer details view is not there by default unless added.
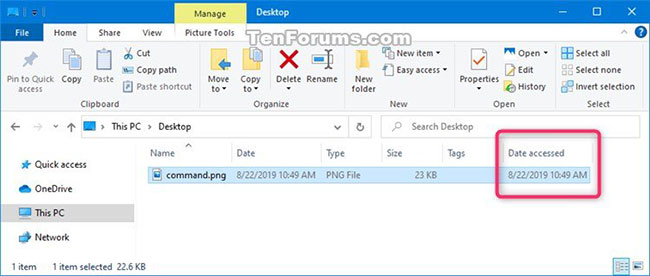
Enable/disable NTFS Last Access Time Stamp update with command
1. Open Command Prompt with admin rights or PowerShell with admin rights.
2. Copy and paste the command below that you want to use into the command line window and press Enter.
View the current status of Last Access Time Updates:
fsutil behavior query disablelastaccessUser Managed mode, Last Access Time Updates are enabled:
fsutil behavior set disablelastaccess 0User Managed mode, Last Access Time Updates is off:
fsutil behavior set disablelastaccess 1Default – System Managed mode, Last Access Time Updates is enabled:
fsutil behavior set disablelastaccess 2System Managed mode, Last Access Time Updates is off:
fsutil behavior set disablelastaccess 33. Close the console window with admin rights.
4. Restart the computer to apply the changes.
Hope you are succesful.
Source link: How to enable/disable NTFS Last Access Time Stamp update in Windows 10
– https://techtipsnreview.com/





