Microsoft has applied the Chromium open source project in the development of Microsoft Edge on the desktop to create better web compatibility. This new Microsoft Edge runs on the same Chromium web engine as the Google Chrome browser, giving you the best performance and web compatibility.
The new Chromium-based Microsoft Edge is supported on all versions of Windows 7, Windows 8.1, Windows 10, Windows Server (2016 and later), Windows Server (2008 R2 to 2012 R2), and macOS.
Some websites are built to work with Internet Explorer and have functionality that is not supported by modern browsers like Microsoft Edge. If you need to see one of these pages, you can use Internet Explorer mode in Microsoft Edge.
Most websites work better on modern browsers. For better speed and security, the article recommends using Internet Explorer mode only when necessary.
If optional Allow sites to be reloaded in Internet Explorer mode enabled, you can open websites that require Internet Explorer in Microsoft Edge using Internet Explorer mode. To reload the page in Internet Explorer mode, select Settings and more > More tools > Reload in Internet Explorer mode. If this option is disabled, it will not appear in More tools.
This guide will show you how to enable or disable reloading of web pages in Internet Explorer mode in Chromium-based Microsoft Edge.
How to enable/disable reloading in Internet Explorer mode in Microsoft Edge Chromium
Here’s how to do it:
1. Open Microsoft Edge.
2. Click the 3-dot menu icon Settings and more (Alt + F) and tap Settings.
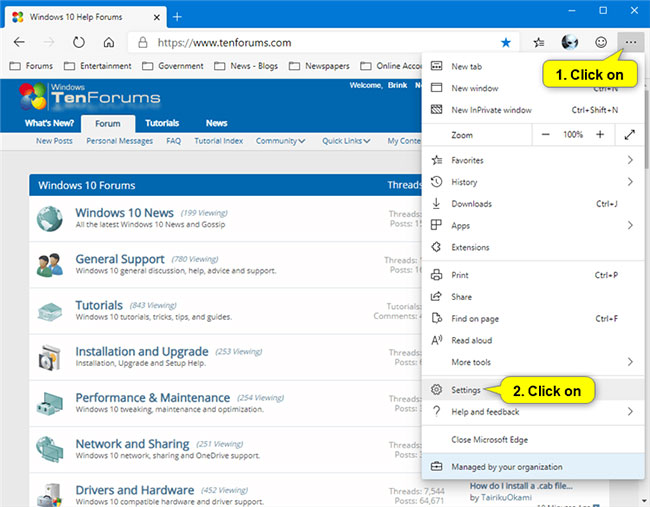
3. Click Default browser to the left.
Note: If you don’t see the left panel, click the 3-bar menu button at the top left, or expand the horizontal borders of the Microsoft Edge window until you do.
4. Enable or disable (default) Allow sites to be reloaded in Internet Explorer mode, depending on what you want.
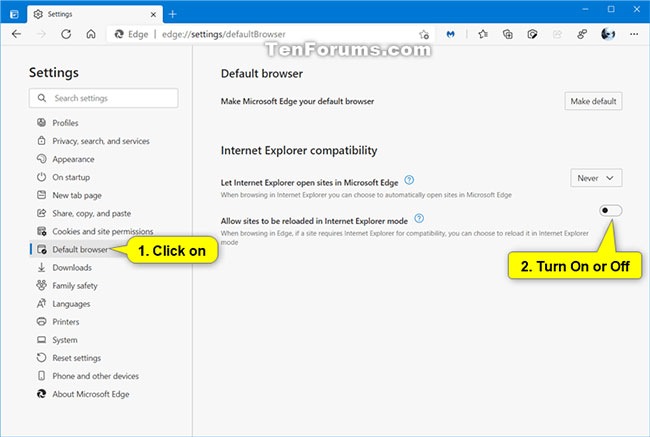
If you’re using an organization-managed device, you won’t see the option Allow sites to be reloaded in Internet Explorer. On a managed device, only the option Open sites in Internet Explorer mode if your organization has configured the policy to “Allow Internet Explorer mode testing”.
Note: Getting started with Microsoft Edge Beta, Dev and Canary, you will need to choose Default, Allow or Don’t allow instead of on or off.
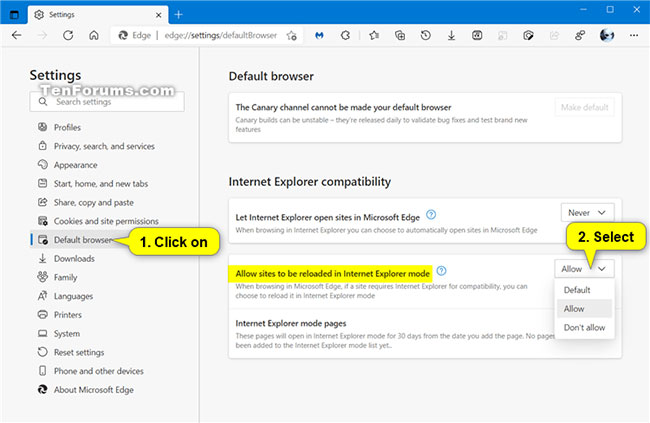
Default = Options to reload in Internet Explorer mode will appear, depending on your recent Internet Explorer usage.
Allow = You will be allowed to reload a page in Internet Explorer mode by selecting Settings and more > Reload in Internet Explorer mode. You can also select tab Reload tabs in Internet Explorer mode when you right click on a tab or select tab Open link in new Internet Explorer mode when you right click on a link.
Don’t allow = You won’t have the option Reload in Internet Explorer mode.
5. Click Restart to apply.
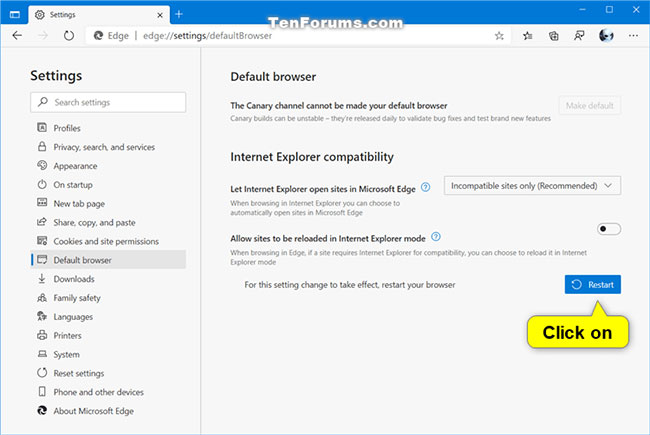
6. Now you can close the tab Settings if you want.
Hope you are succesful.
Source link: How to enable/disable reloading in Internet Explorer mode in Microsoft Edge Chromium
– https://techtipsnreview.com/






