It can be said that USB is one of the most popular connection standards today. It is used in most types of electronic devices that you still use, from computers, phone chargers, power outlets … to car charging ports.
The peripheral devices that we often use every day, such as mice, keyboards, headphones, external hard drives, etc., most still use USB Type-A ports to connect to computers.
To learn more about the USB connection standard, you can read this article again: 25 years of development of the USB connection standard
What’s better than when Microsoft equips Windows 10 with the feature to detect and notify users that the peripheral they have just connected is having an error.

But if you find it unnecessary, you can completely turn off this notification to save trouble, and of course in this article I will share with you 2 ways to do it!
I. Customize the error message of a device connected via USB on Windows 10
This feature allows you to easily identify which USB device has just been connected and has an error instead of having to plug it into other computers to try.
But I don’t understand after many times it works very slow, if your device is completely OK but Windows 10 keeps giving the error continuously when you plug it into your computer, you can consider turning it off.
Read more:
Way #1. Disable or Enable USB error messages in Windows Settings
This method is extremely simple but easy to do, safe and easy to customize, so I encourage you to use it.
Perform:
+ Step 1: First you open Windows Settings up using key combination Windows + I => then select Devices (wasThiết Bị – if you use Vietnamese language) in the window Settings just opened.
If you do not know how to open Windows Settings, you can review the article summarizing the fastest ways to open Windows Settings on Windows 10 on techtipsnreview!
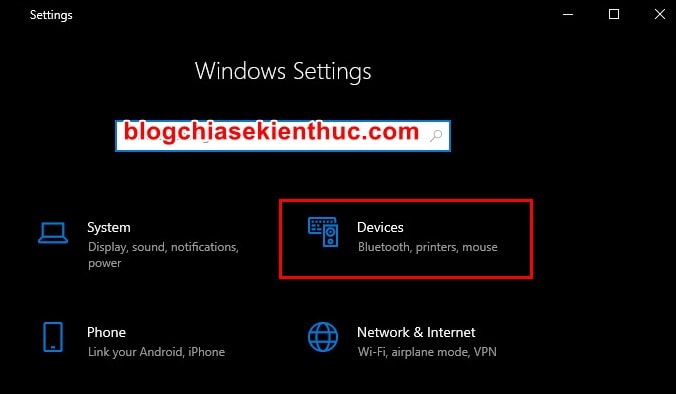
+ Step 2: In the settings window Devices you move to item USB.
Here, please remove the green checkmark in the line Notify me if there are any issues connecting to the USB devices – Notify me if there are any errors when connecting USB devices.
The purpose is to turn off the USB error device notification on Windows 10 and vice versa, if you want to turn it on, just tick this line again, very simple.
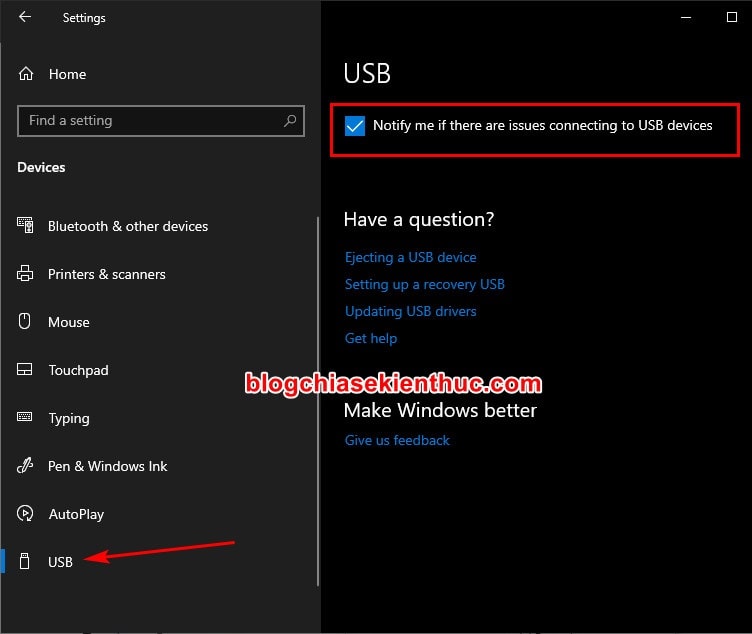
Method #2. Disable or Enable USB error messages using Registry Editor
With Registry Editor, you can almost customize all settings and settings of the Windows 10 system, but you need to be more careful when using it, because if you do it wrong, it is likely that your computer will fail. there
So this method only applies to those of you who like to play around a bit, have time and are not afraid to reinstall Windows 10. And as a precaution, you should back up the entire current Registry before following this article!
I’ll scare you guys a little :)) If you follow the steps, it’s hard to go wrong 😀
+ Step 1: Open the Run dialog box using the key combination Windows + R => and enter the command regedit => then press OK.
Or you can also enter keywords
regeditin the search box of Windows Search (Windows + S) to open the tool Registry Editor on Windows 10.
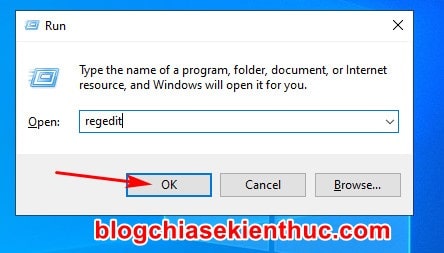
+ Step 2: You copy and paste the path below into the address box of Registry Editor => then press Enter for quick access to the folder USB in the Windows 10 Registry.
Then check the box to the right for a value named NotifyOnUsbErrors or not.
If not, right-click on any empty area (right frame) => then select New => DWORD (32-bit) Values to create a new value and name it NotifyOnUsbErrors always.
Copy path: HKEY_CURRENT_USERSOFTWAREMicrosoftShellUSB
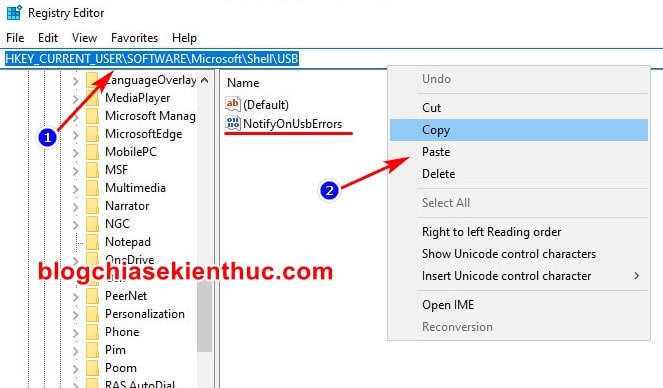
+ Step 3: Then double click on the value NotifyOnUsbErrors already exists (or just created) above to edit its value.
In the cell Value Data you to be 0 if you want to disable the USB connection error message, and let it be 1 to enable this notification. default is On – ie 1 Hey guys.
The remaining part Base you still stay the same Hexadecimal => then press OK to complete the editing and restart the computer for the changes to take effect.
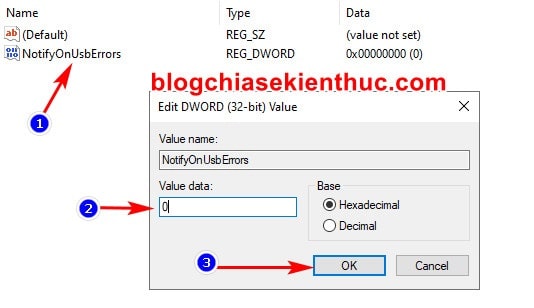
II. Epilogue
Well, that’s it, I just finished showing you 2 ways to turn off USB error messages on Windows 10 okay then.
This is a pretty useful feature to help detect errors when connecting peripherals to a computer via USB, so if you don’t really need it, you should leave it alone.
Hope this article will be useful to you. Wishing you success!
CTV: Nguyen Thanh Tung – techtipsnreview
Note: Was this article helpful to you? Don’t forget to rate the article, like and share it with your friends and family!
Source: How to enable or disable USB error messages on Windows 10
– TechtipsnReview





