If you need to extract data from a VMware virtual machine disk image file (in VMDK format), there is a quick and free way to do this without the need to purchase or install VMware Workstation . Here’s how to do it.
Install 7-Zip . first
To extract (decompress) data from a VMDK file without VMWare Workstation, you need to download and install the famous file extraction tool 7-Zip. This is an open source software that is highly appreciated, easy to use, supports many different compressed file formats, and especially is completely free. You can download 7-Zip here.
On the 7-Zip download page, select the version suitable for your Windows platform from the available list. We recommend that you download the 32-bit or 64-bit version (depending on the Windows operating system you are using) as an EXE file from the latest stable release catalog listed at the top of the page.
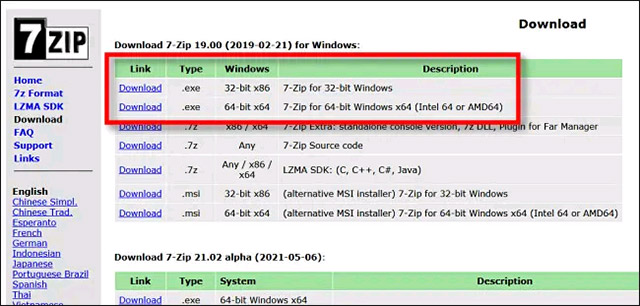
After the download is successful, run the 7-Zip installation EXE file. On Windows 10, you may see a pop-up that says “Windows Protected Your PC”. Click “More Info”, then click “Run Anyway” to ignore the warning. Then follow the 7-Zip installation steps listed on the screen.
Next, open and extract the VMDK . file
7-Zip has been successfully installed, now navigate to the location of the VMDK file you want to extract. When you find it, right-click the file’s icon and select “7-Zip,” then click “Open Archive” from the menu that appears.
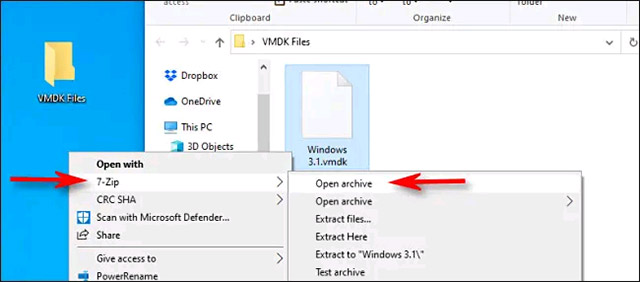
The 7-Zip application window will open. If asked, select a partition and click “OK”. Then, just below the toolbar, you will see a list of files stored inside the disk image. If you need to search for a specific file or folder, you can slowly navigate through the folders as you usually do in File Explorer.
Once you have found the items you want to extract from the VMDK file, select them and click the “Extract” button on the toolbar.
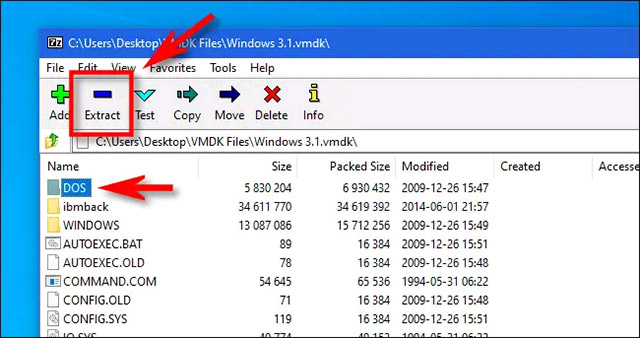
7-Zip will open a dialog window titled “Copy”, allowing you to browse to a specific location on your PC where the extracted files are saved. Once done, click “OK” and 7-Zip will extract the files to that location, and your job done!
Source link: How to extract VMDK virtual disk file on Windows
– https://techtipsnreview.com/





