Whenever you start your PC, Windows 10 loads a series of startup programs that open at the same time as the operating system. Some of these programs are first-party software, like Windows Defender and OneDrive, and others are third-party software that you have installed on your PC.
These programs are controlled through the directory Startup on a Windows 10 PC. The following article will show you where to find and control what’s in that folder for all users.
Locate the Startup folder in Windows
There are two different types of Startup folders in Windows: One for all users and one for the current user logged in on the device. Both folder paths can be easily located from the File Explorer window. The Startup folder path for the current user is: “C:UsersUserAppDataRoamingMicrosoftWindowsStart MenuProgramsStartup”.
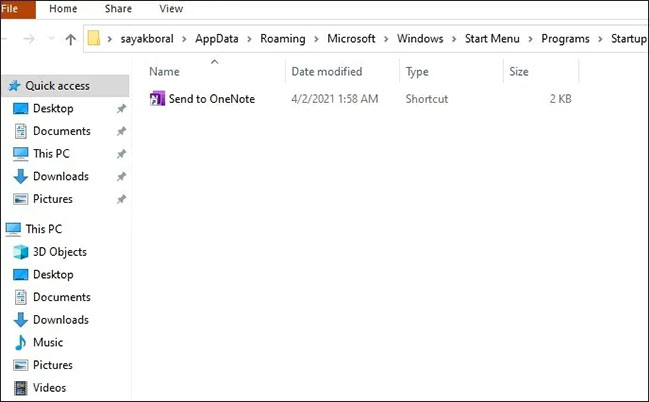
Similarly, the Startup folder on Windows 10/11 for all users is located at: “C:ProgramDataMicrosoftWindowsStart MenuProgramsStartUp”.
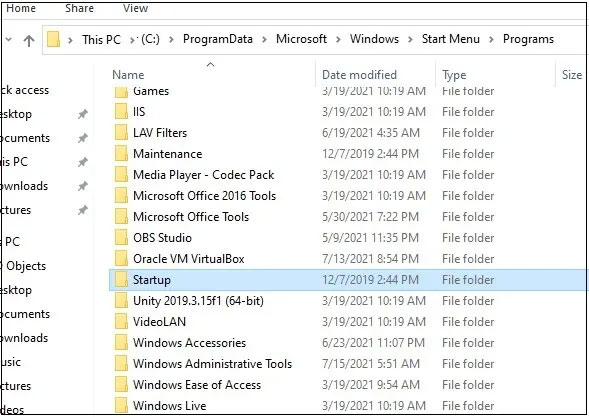
Instead of navigating through this long path, you can simply press Win + CHEAP to open the box Run, then type shell:common startup and the above folder will open at that location.
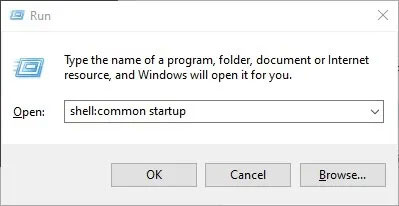
To find the directory Startup on Windows 10/11 for existing users, just type shell:startup after pressing Win + CHEAP.
After being in the directory Startup, you might be surprised to find that the programs that normally start with Windows aren’t actually here.
You can manually add program shortcuts here and they will start with your PC from now on, but apps that have been added automatically by third-party software or Windows 10 will be controlled from the Task Manager. .
Locate the programs in the Windows Startup folder from the Task Manager
The Startup folder is empty in Windows because its functions have been replaced by Task Manager, Registry, Command Prompt and other system applications. That is why some programs that you often encounter at startup cannot be located directly from File Explorer.
To access them, you can use Task Manager. Press Ctrl + Shift + Esc, then click tab Startup. From here you can control the rest of your startup programs, right-click them and enable or disable as you please.
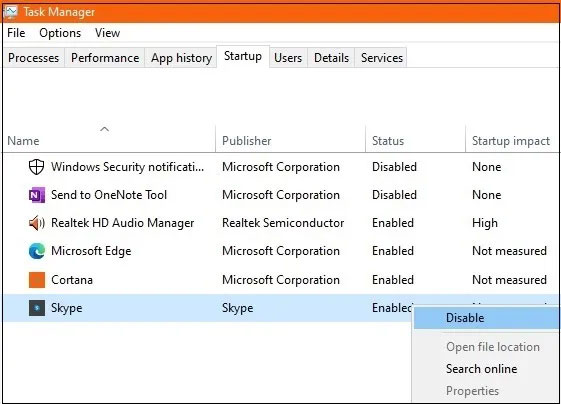
For some of these startup programs in Task Manager, the option “Open file location” sometimes turns gray. If you want the exact location of these startup files, there are other methods detailed below.
Locate Windows Startup folder programs from Command Prompt
You can locate programs in folders Startup from Windows Command Prompt or Windows Terminal. Open either of these programs in Admin mode and enter the following:
wmic startup get caption,command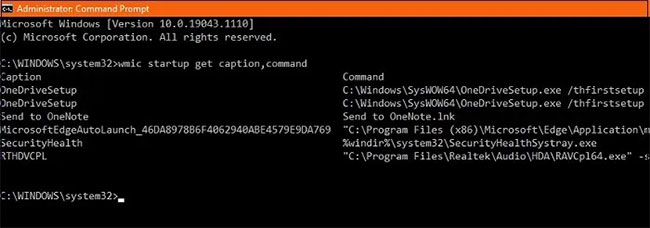
The above command will give you a quick summary of all startup applications and their exact path to run at startup. Once their file location is revealed, you can easily search for them in File Explorer.
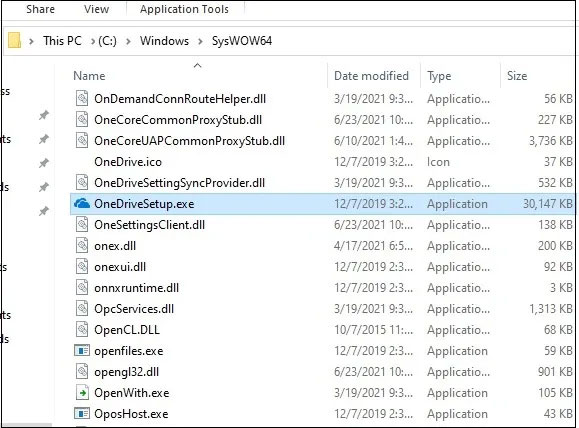
Locate Startup Programs in the Registry
If you are unable to access any unwanted startup programs through the above methods, the Windows Registry is one of the last places to look.
To access it, press Win + CHEAP, then type regedit. Once opened, go down to the following link to find all startup programs.
ComputerHKEY_CURRENT_USERSOFTWAREMicrosoftWindowsCurrentVersionRunAlthough it is possible, you should not delete important programs, such as the main browser you are using.
Identify startup programs that you cannot disable from the Task Manager window. Right click to remove them from AutoStart.
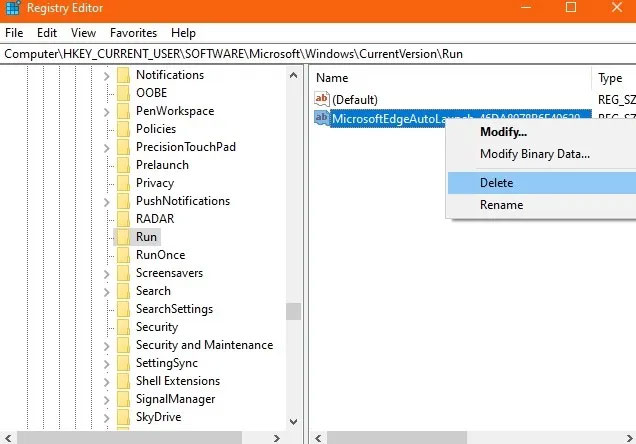
Instead of, replace “HKEY_CURRENT_USER” equal “HKEY_LOCAL_MACHINE” and go down a similar path to find system apps on startup such as the . icon “RealTek Audio” and “Windows Security notifications”. These are obviously very important startup programs for the computer. Although you can now disable them from the Registry, you should not do so.
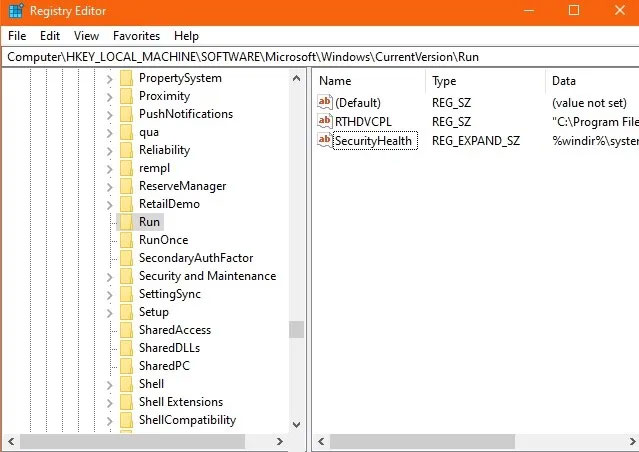
Now you have found the folder Startup. You can check if these applications slow down Windows startup. You can also delay these startup items from loading immediately, to improve startup speed.
Source link: How to find the Windows 10 Startup folder
– https://techtipsnreview.com/





