Windows gives you a choice auto hide taskbar when not in use. However, if the feature doesn’t work, here’s how to fix it.

Check taskbar settings
Before diving into any of the advanced troubleshooting tips, you should make sure the auto-hide option in taskbar settings is enabled.
Right-click any empty spot on the taskbar and select Taskbar settings on the results menu. In Taskbar behaviorscheck box Automatically hide the taskbar.
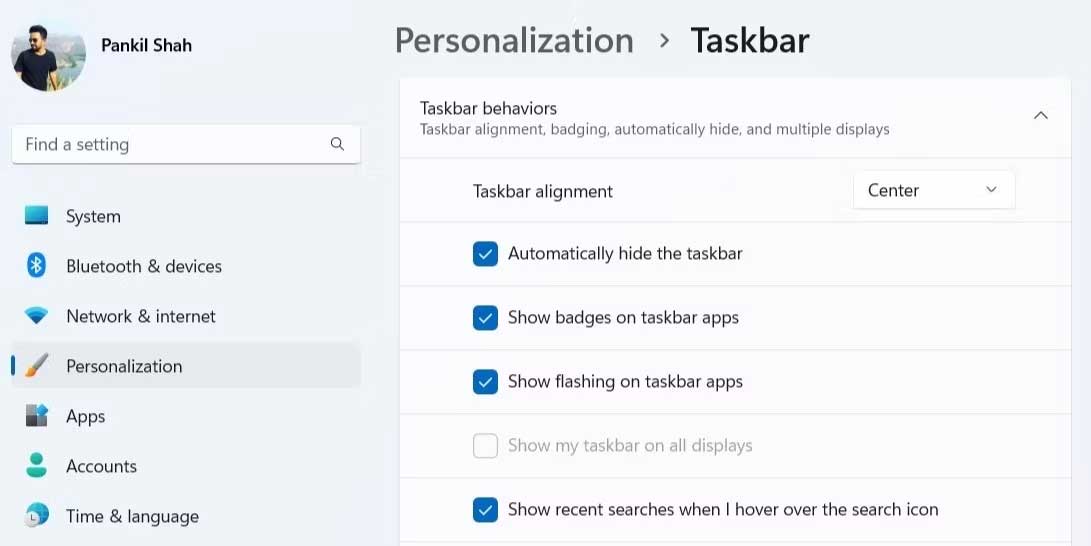
Restart the Windows Explorer process
Windows Explorer is an important process, handling the GUI for several utilities, including the taskbar. If the process encounters any errors, the taskbar may not automatically hide on Windows.
Restarting the Windows Explorer process helps you get rid of any temporary lag issues and regain taskbar functionality. Here’s how this works.
1. Right click on the icon Start and choose Task Manager from the menu that appears.
2. In the tab ProcessesFind Windows Explorer. Right click on it and select Restart.
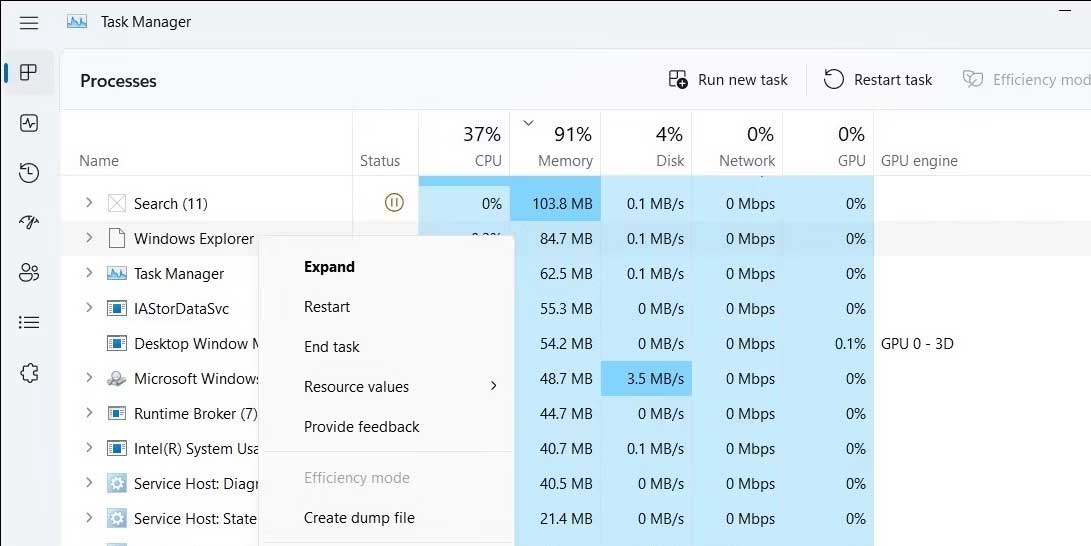
This taskbar will disappear for a while before reappearing.
Check running apps and programs
One of the reasons why the Windows taskbar cannot be hidden is because there is an active app or process that needs attention. In that case, its icon on the taskbar will glow. You just need to click on it to process the notification. This way, the taskbar also hides automatically.
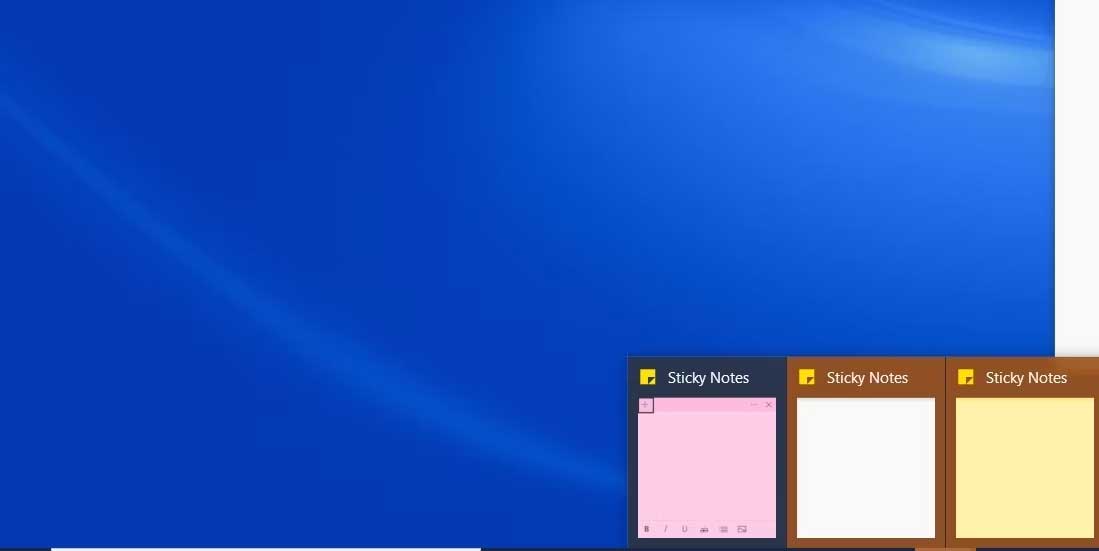
Edit notification settings to find problematic apps
If an app on your PC is causing the taskbar to not automatically hide by sending you constant messages, you need to change its notification settings to resolve this issue.
Go to app settings and see if it allows you to turn off unwanted notifications. Otherwise, you may have to disable notifications for that app entirely. If you need help, follow these instructions:
Re-register the taskbar via PowerShell
If the problem persists, you can try re-registering the taskbar on Windows to restore its functionality. As complicated as it may sound, re-registering the taskbar only requires you to run a command in Windows PowerShell. Here are the steps to take:
- Press the Windows key, type Windows PowerShell in the search box and click Run as administrator.
- Choose Yes when the User Account Control (UAC) appear.
- In the window PowerShellpaste the following command and press Enter.
Get-AppXPackage -AllUsers | Foreach {Add-AppxPackage -DisableDevelopmentMode -Register “$($_.InstallLocation)AppXManifest.xml”}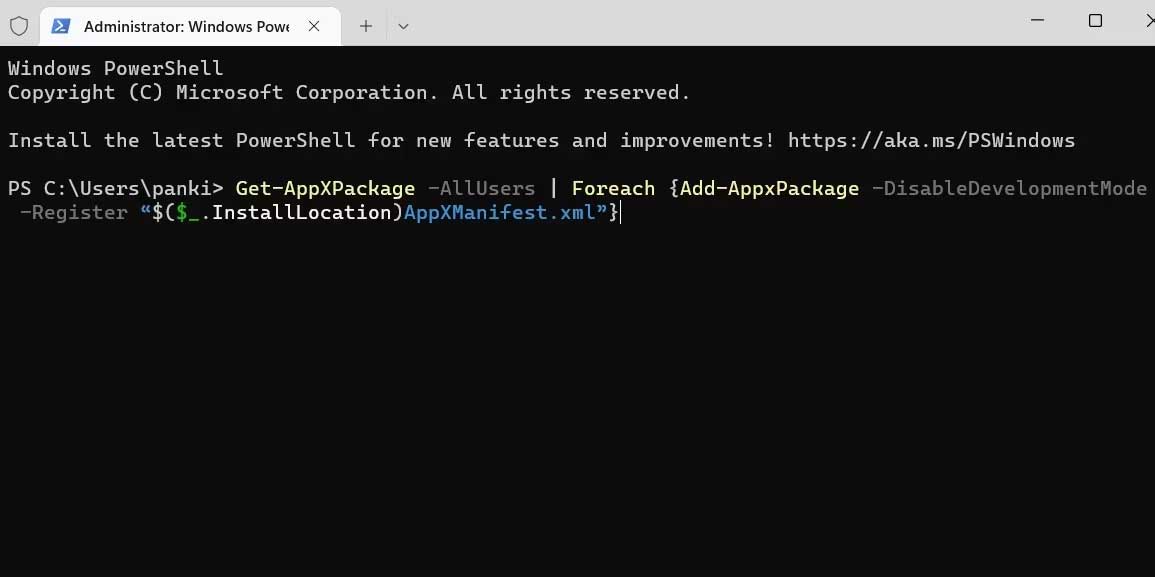
Close the window PowerShellopen File Explorer and navigate to C:Users[Your Username]AppDataLocal. Find folder TileDataLayer and delete it.
Here are some How to fix the taskbar error does not automatically hide on Windows. Hope the article is useful to you.
Source: How to fix the taskbar not automatically hiding on Windows
– TechtipsnReview





