macOS Catalina has officially been released to Mac users. Currently, you can download and install Catalina for free through the Mac App Store.
Quantrimang.com has a very detailed article about the changes and new features of Catalina. If you want to learn more about macOS Catalina, you can refer to the article: New features of macOS Catalina.
Below are detailed instructions for downloading and updating Catalina operating system on Mac, please refer.
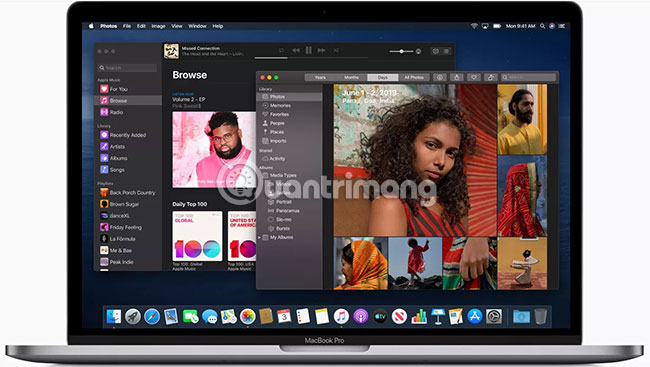
Step 1: Check if your Mac is compatible
The first thing to do is make sure your Mac can run macOS Catalina. Apple has put together a handy list of compatible Macs as follows:
- MacBook (2015 and later)
- MacBook Air (2012 and later)
- MacBook Pro (2012 and later)
- Mac mini (2012 and later)
- iMac (2012 and later)
- iMac Pro (2017 and later)
- Mac Pro (2013 or later)
Step 2: Back up your Mac
If there’s anything important on your Mac, you should back it up to an external hard drive or cloud storage service. Updating to a new and somewhat unstable version of macOS carries some risk of problems during the installation process. If you’ve backed up everything before, it’s quicker and easier to roll back to the old settings.
If you need help backing up your Mac, follow the step-by-step instructions in the article: Restore and Back Up Data on Mac with Time Machine.
Step 3: Open the Mac App Store
Next, once your Mac has been safely backed up, you’ll need to launch the Mac App Store. You can do this by clicking the Apple menu in the upper-left corner of the screen and choosing App Store, or by clicking the App Store icon in the Dock.
After the app loads, click on the search bar in the top left corner and type “macOS Catalina”. Press Return and click on item Catalina to go to the download page.
Step 4: Download macOS Catalina
When you’re ready, press Get. Your Mac will now download the macOS Catalina installer. Depending on the speed of your Internet connection, this may take a while, so be patient. Once finished, the installer will launch automatically.
Step 5: Run the installer
When the installer launches, follow the onscreen prompts to install macOS Catalina. If you want to install the new update to a different partition than the default one, click Show all disks when this option is displayed, then select the partition you want to install before continuing.
Once you have clicked Install, the app will work. Your Mac may reboot multiple times during the installation process, showing a blank screen or a progress bar. This is normal. When you see the macOS Catalina login page, the installation is complete.
Note: If you are installing on a MacBook, you should plug in the power cord. You certainly don’t want a dead battery to interrupt the installation, as this could seriously damage your data.
Once the installation is finished, you will have a fresh install of macOS Catalina.
Hope you are succesful.
Source link: How to get macOS Catalina
– https://techtipsnreview.com/





