The new iOS 14 updates a lot of features to help you adjust the layout on the screen. You are no longer annoyed with a series of applications that keep appearing in front of your eyes like previous iOS versions. Also, the most important thing, if you don’t want an app to appear outside the home screen, you can hide it or hide the app as well.
We always have a page or a folder containing rarely used applications on iPhone but do not want to completely delete from the device. Fortunately, iOS 14 can help you no longer need to see those apps.
To access the option to hide the app page, long press anywhere on your screen to enter edit mode (the mode where everything is “shaken”). Once in that mode, tap the horizontal dot bar at the bottom of the screen. This bar tells you which page you are on on the home screen.
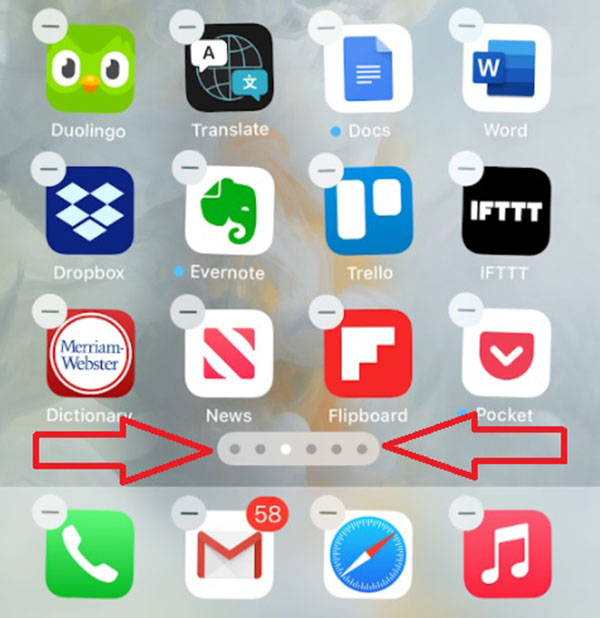
This will help users access the application page layout on the home screen. You will see the pages containing the V-checked apps below. To hide a page, uncheck the box below it. This will not delete the apps contained in that page. You can still access those apps in the App Library.
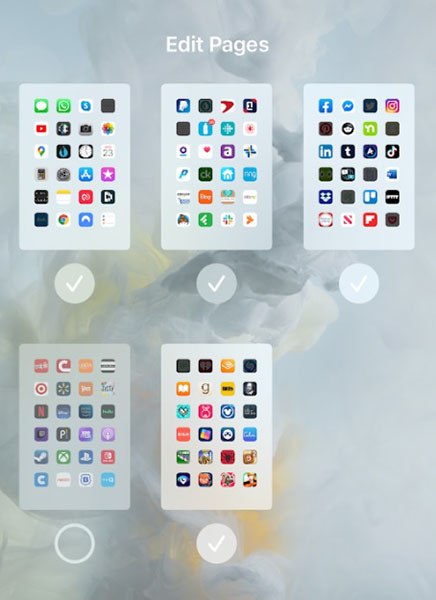
Once you successfully hide the apps page, you can edit newly downloaded apps that automatically go to the App Library and don’t appear on the Home Screen anymore. As such, new applications will not appear on the screen but are stored directly in the App Library. If you want to change, go to Settings (Settings) > Home Screen. There will be an option here for you to change where the apps are downloaded.
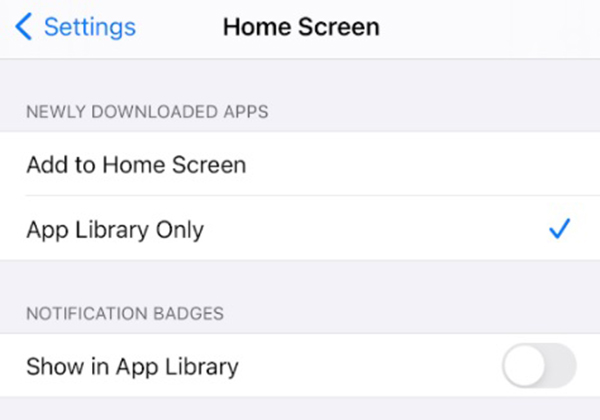
Source link: How to hide app page on iPhone
– https://techtipsnreview.com/





