NOTE: Welcome to the Knowledge Sharing Blog! If you encounter any errors during use, such as error in download link, slow loading blog, or unable to access a certain page on the blog … please notify me. via Contact page. Thanks!
Talking about File Explorer, it is not strange for you here anymore: D, first appeared in Windows 95 version and so far it has become an indispensable component of the Windows operating system. .
As the name suggests, File Explorer (Windows + E) provides you with the ability to simply, easily and extremely efficiently manage the files and folders on your hard drive.
And like other Microsoft tools, it is also equipped with a status bar (Status Bar) below to display some information, such as the number of files, file size, file view. ….
This is a pretty useful feature, but if you don’t like it, you can also simply hide the status bar in File Explorer!
Read more:
I. Say a little more
For those who do not know what the status bar in File Explorer is, this is the area you circled in red in the image below.
This status bar has 2 main effects as I have said above that:
- Displays the number of files in the folder you are currently accessing, the number of files currently selected and its size if you choose to access an application.
- The second one is to switch back and forth between File view and large icon mode.
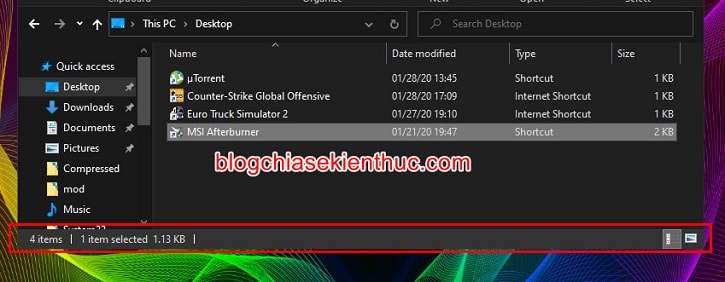
Okay, now to hide the File Explorer status bar we can use the feature itself Folder Options or if you want you can also use Registry Editor.
But to ensure safety, I still recommend that you use Folder Options nha, but of course I still guide you both ways. For you to have more choices that that ?
II. Hide or show the status bar in File Explorer on Windows 10
// In addition to Windows 10 operating system, you can also apply to Windows 7, 8, 8.1 … too.
Method # 1: Hide / show status bar in File Explorer on Windows 10
+ Step 1: Now visit and review the article 5 ways to open File Explorer Options on your Windows 10 blog to know how to open Folder Options on Windows 10.
+ Step 2: In the window Folder Options This => please switch to tab View for me.
Next, scroll down and look in the section Advanced Settings current Show status bar (Show status bar) is available.
Now it’s too simple => you remove the check mark on this line if you want to hide the status bar and when you need to show it again, go to Folder Options and then re-check the box OK to save your settings.
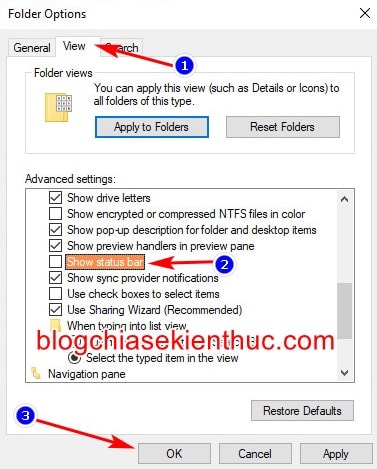
And if you use Folder Options, this change will be applied too, you won’t need to restart Windows operating system, save time – this way should be used!
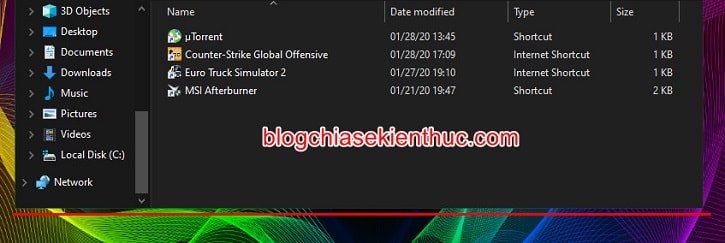
Method # 2: Use Registry Editor to hide the Status bar
Before following this article, you need to back up the entire system Registry so that you can restore it when you encounter errors.
This way is also extremely simple, but because there is editing to the Windows 10 Registry, the risk of conflicts, operating system errors is higher, so I do not recommend you to use.
To save time, I have made available 2 corresponding .REG files to hide and show the status bar for you. Just download, click and run, no manual editing required!
// In general, manual editing will be easier to cause errors because you mistakenly manipulate it, but actually running this .REG file will not error ?
Perform:
+ Step 1: First, you download the 2 .REG files that you have prepared with one of the two links below, after downloading, please unzip it somewhere for a little longer use.
Download Link: Link Mediafile / Link Dropbox
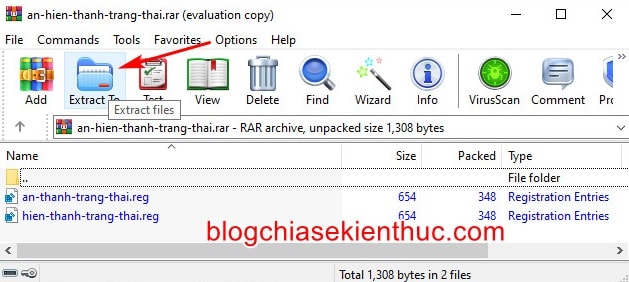
+ Step 2: After extracting, you will have 2 .REG files as shown in the picture above:
- Now to hide the status bar, run the file
an-thanh-trang-thai.reg - To show the File Explorer status bar, run the file
hien-thanh-trang-thai.reg
There will be a familiar warning every time you run a .REG file on Windows, click Yes to continue.
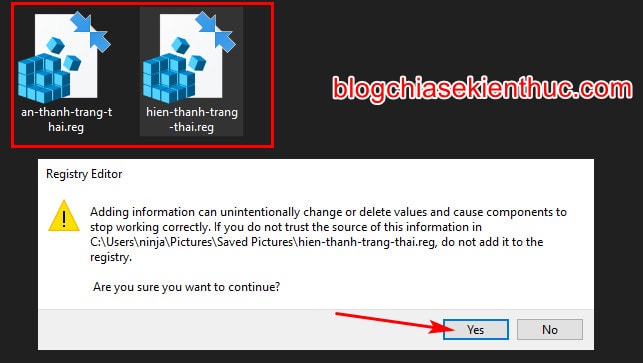
+ Step 3: Successful additional message appears => press OK to close. Now restart Windows 10 and check the results!
Additional information for you are 2 files .REG this, when you add it, will modify the key value ShowStatusBar in the path
HKEY_CURRENT_USER Software Microsoft Windows CurrentVersion Explorer Advanced
If you like, you can go here and find out more yourself: D.

III. Epilogue
So I have just finished showing you how to be able Hide status bar in Windows 10’s File Explorer okay
Choose the way that works best for you to save your time. Hope it will be able to help you all wish you success!
CTV: Nguyen Thanh Tung – techtipsnreview
Note: Was this article helpful to you? Don’t forget to rate, like and share with your friends and relatives!
Source: How to hide / show the status bar in File Explorer on Windows
– TechtipsnReview





