Security experts always remind you to set a strong password for your account. The only problem is that remembering strong passwords for many different accounts is almost an impossible task. So where should you save your passwords after all?
The answer to this is still controversial, but if you decide to keep your password in the Safari browser, the following guide will show you how to do it, so that the next time you need to sign in. into your account, you won’t have to depend on a third-party password app anymore.
How to allow Safari to save your passwords
The simplest method you can try to get Safari to save your passwords is to let iOS do it natively. Go to the website whose credentials you want Safari to save. Log in to the website as usual and before you hit the login button on the website your keyboard will show the option Passwords.
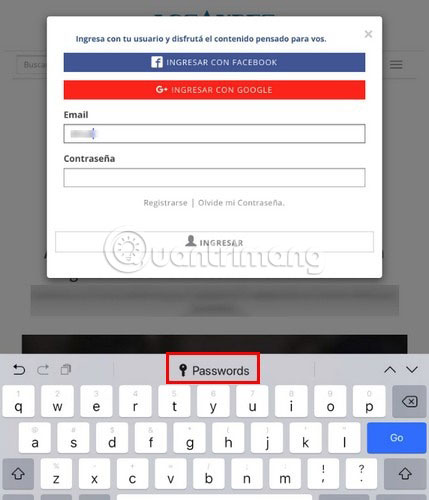
If you have never logged into that particular website before, then just add your username and password as usual. After logging in, a dialog box will appear, asking if you want to save the login information in iCloud Keychain for the next time no.
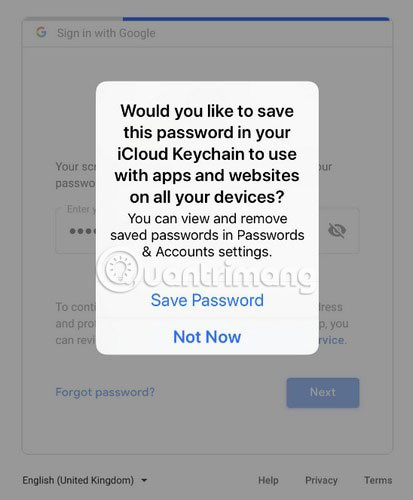
If you click “Save Password”, the password will be saved and the next time you visit the website you can simply click on the option “Passwords”. The login information will automatically be filled in. If you have multiple logins for the same site, you’ll see two of the options below. Click the option you want to use. If there is an option not shown, click the link “Passwords” to find the correct password to use in the saved login list.
If you ever change your password on a website, you’ll be asked if you’d like to update your password.
If you want to start saving passwords for frequently visited sites, you’ll need to dig into the Settings of equipment. On the left panel (in Settings), swipe down until you see the option “Passwords and Accounts”.
Tap this option, followed by “Website and App Passwords”. You will see a plus sign at the top. Tap on it and fill in the information you want to save. Check again for any errors and press Done.
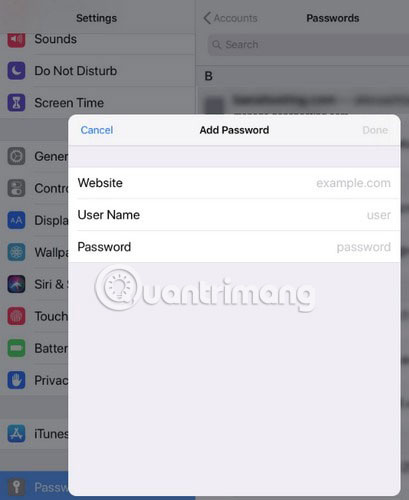
Passwords are used and saved not only in Safari, but also in other browsers and other applications. That means data is saved for both web apps and apps like Dropbox. If you sign in to the Dropbox web app and save the login in Safari or another browser, and then open the Dropbox app another time, it can use the same stored credentials.
How to stop Safari from autofilling passwords
Let’s say you want to keep your password, login email, and username on Safari (Safari saves all three), but you don’t want the browser to autofill them. To turn off autofill, go to Settings and choose “Passwords and Accounts”.
Under Website and App Passwords is the option to disable password autofill. As long as this feature is disabled, you can keep the password, but Safari will not autofill the password.
If you want to remove any password, tap the option Website and App Passwords and choose Edit at the top right.
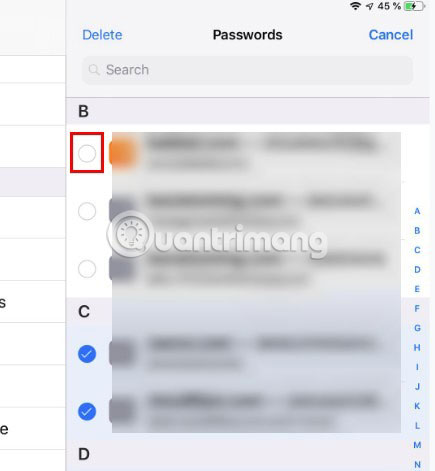
All passwords will have a circle to the left. Select the password you want to remove and tap the option Delete at the top left. You can also delete a specific password by tapping on it. After tapping on the edit option, a red circle will appear. Tap this red circle to remove the login information for that site.
Nowadays, there is so much to keep in mind and you can use a number of tools to help. If you can count on Safari, it’s always there to help.
Hope you are succesful.
Source link: How to make Safari save passwords on iOS devices
– https://techtipsnreview.com/





