You are struggling to find ways to merge hard drives to increase capacity but still want to retain data quickly and safely. Some of the tools that you have applied before have undesirable shortcomings that make you uncomfortable and insecure. So, TechNews will introduce you the tool to merge hard drives, divide the hard drive simply, effectively and safely below, invite you to consult.
Why need to merge the hard drive
In many cases you want to merge the hard drive into 1 for more storage capacity without losing old data. Sure, many people will use Disk Management to merge hard drives, however, Disk Management cannot merge them directly, you can only merge 2 hard drives into 1 when they are next to each other. For example, you want to merge drive C into drive D. If you use Disk Management, you must delete drive D, which means that the data of drive D will be lost.
So is there a way to merge the hard drive without losing data? The answer is yes. With MiniTool Partition Wizard, you can merge hard drive on Windows 10 without losing data.
What is MiniTool Partition Wizard?
MiniTool Partition Wizard is a complete and advanced Windows partition management tool to help you manage your hard drive professionally. MiniTool Partition Wizard not only has a merge function, but MiniTool Partition Wizard also has many other features such as partitioning hard drive, converting GPT drive to MBR drive, converting FAT32 to NTFS and recovering lost hard drive partitions.
How to merge hard drives without losing data
Method 1: Use Merge Partition with an internal hard drive
Step 1: Run MiniTool Partition Wizard -> select source hard drive that you want to merge -> select Merge Partition.
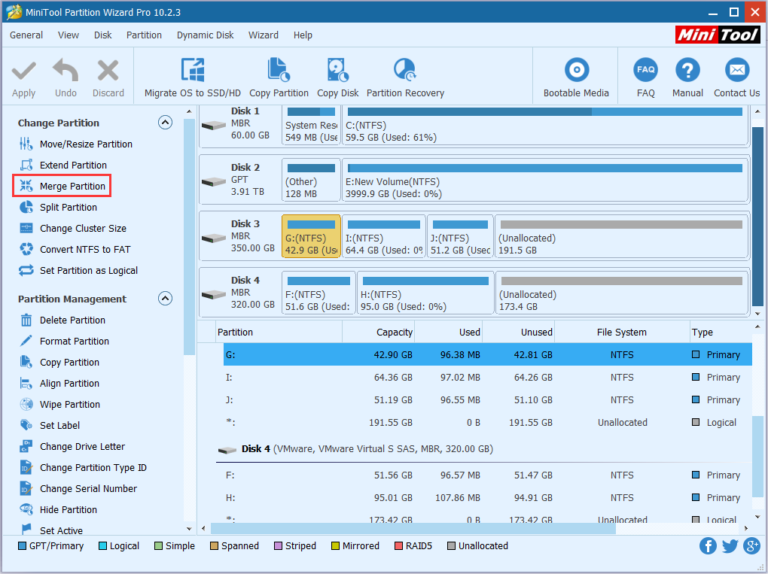
Step 2: Choose hard drive needs to be included -> press next. Note, only NTFS partitions can be merged, so you will need to convert to NTFS if the partition you want to merge is FAT16 / 32.
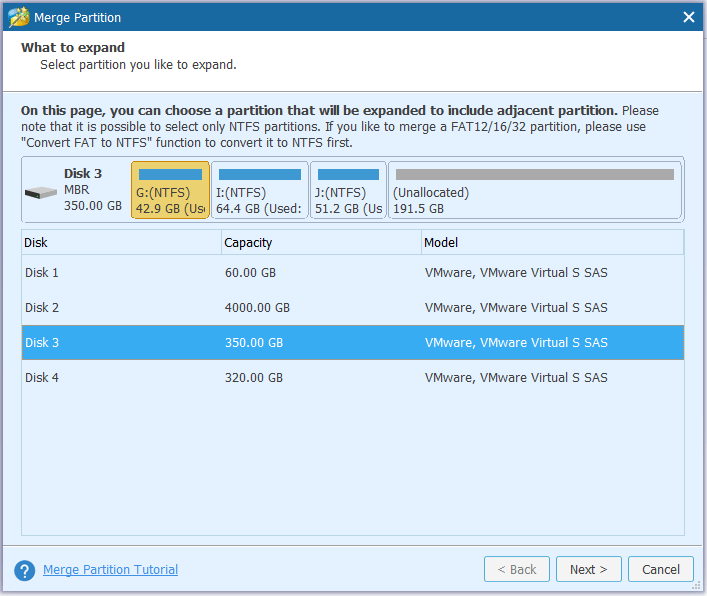
Step 3: Choose the hard drive will be merged with the hard drive you selected in step 2. You can name the folder The contents of the selected hard drive -> selected finish.
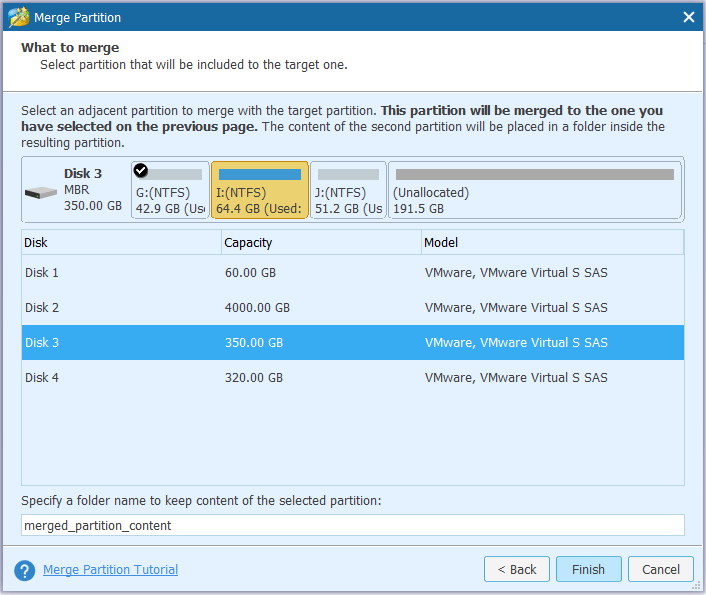
Step 4: In the main interface, you can check whether the hard drive has been successfully pooled. If you want to, you choose Apply.
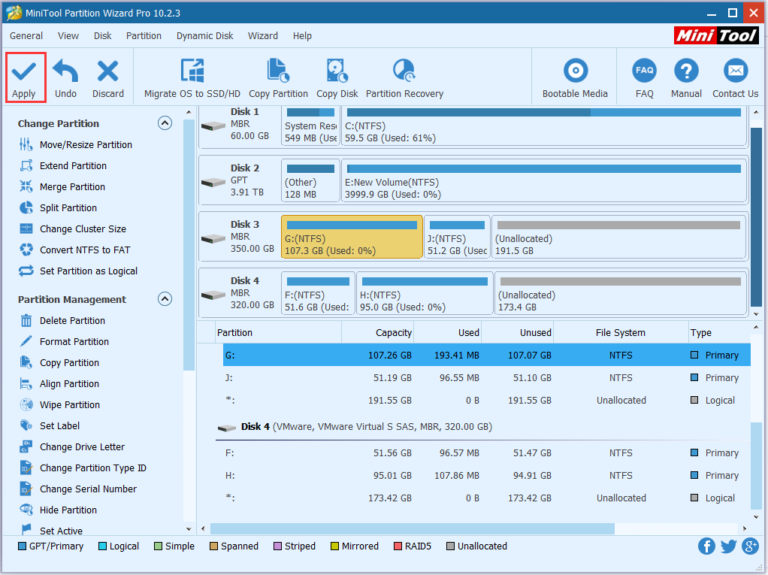
Method 2: Extend Partition with external hard drive
Step 1: Choose Hard drive needs expansion -> select Extend Partition in Change Partition.
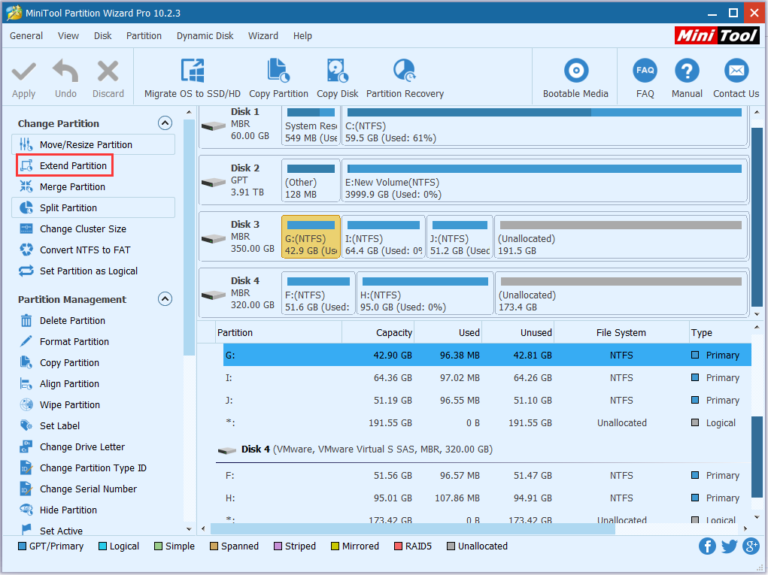
Step 2: In the box Take Free Space fromYou scroll down and select Unallocated. Next, in the section How much free space do you want, you choose free space need to be used. Then choose OK.
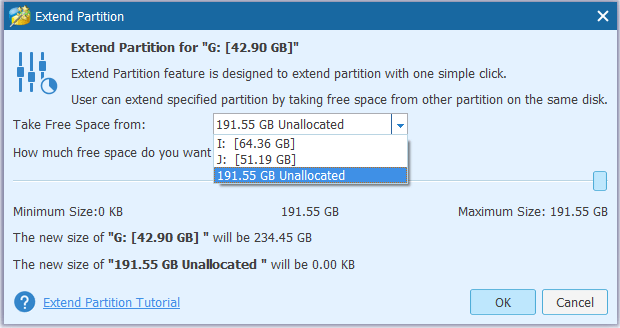
Step 3: Now you will see on the screen that the hard drive you chose in step 1 has more capacity. Choose Apply to complete.
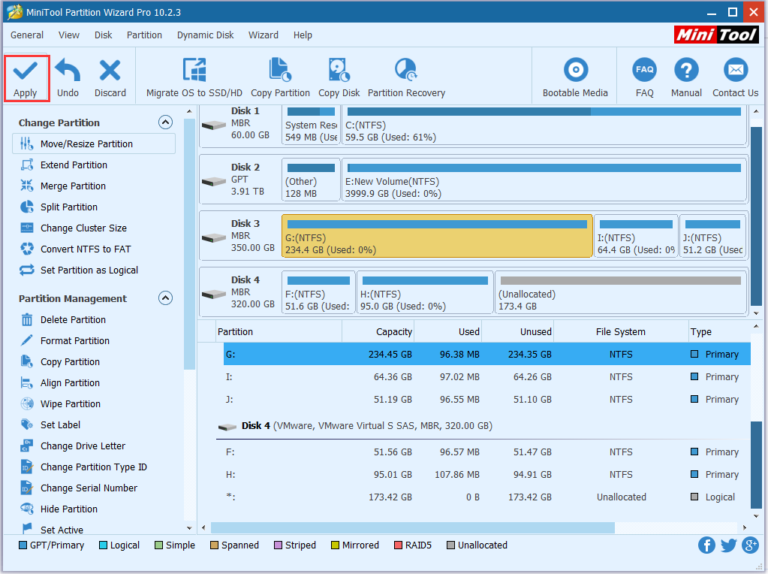
Source link: How to merge hard drive in Windows 10 does not lose data
– https://techtipsnreview.com/





