When you want to change settings in Windows 11, the first place most people think of is the Settings app. However, the Control Panel still plays an extremely important role in many of the configuration tasks you need on a new operating system.
Here are a few different ways for you to access the Control Panel on Windows 11.
Using the Start menu
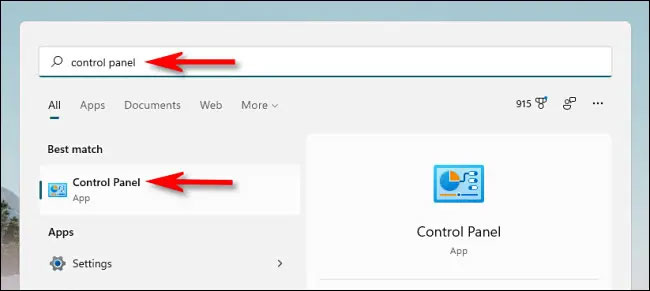
One of the simplest ways to launch the Control Panel is to use the Start menu.
First, you click the Start button on the taskbar. The Start menu will immediately open. Here, enter the keyword “control panel” in the search bar.
The Control Panel icon will appear in the returned search results. You click on this icon and the Control Panel interface will immediately open.
Use the Run menu or Command Prompt
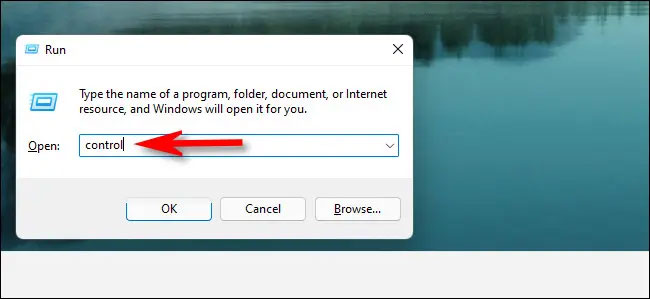
You can also launch Control Panel from the Run menu. Do this by pressing the Windows + R key combination to open the Run window. In the search field, enter the keyword “control”, then click “OK” or press Enter. The Control Panel interface will immediately appear on the screen.
Similarly, you can open Control Panel from Command Prompt or Windows Terminal by accessing these command line tools, then typing “control” and pressing Enter.
Pin Control Panel on taskbar
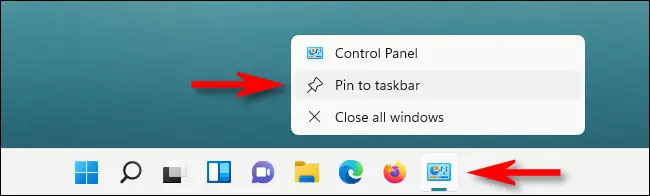
Once you’ve opened the Control Panel using any of the methods described above, you’ll also see its icon appear on the taskbar at the bottom of the screen. If you frequently use the Control Panel, you can pin the logo directly to the taskbar for quick one-click access when needed.
Do this by right-clicking the Control Panel icon while it is open, then selecting the “Pin to Taskbar” option. The next time you want to launch the Control Panel, just left-click once on the corresponding icon on the taskbar.
Add Control Panel icon on desktop
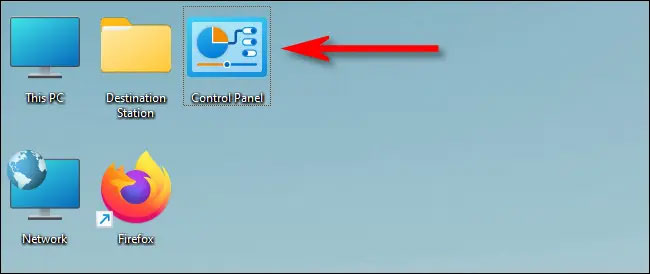
Similarly, you can also add a Control Panel icon on the desktop for quick access by double-clicking when needed.
First, press Windows + i to open the Settings app, then navigate to ersonalization > Themes, and click “Desktop Icon Settings”. In the desktop icon settings window that opens, check the box next to “Control Panel”, then click “OK”. The Control Panel icon will immediately appear on the desktop. To launch it, you can simply double-click this icon at any time.
Source link: How to open Control Panel on Windows 11
– https://techtipsnreview.com/





