In general, Chromebook users tend to spend most of their time using cloud services. But from time to time, we still need to access local folders or files on the system.
Chrome OS now owns a “hidden” feature, which allows you to pin local files and folders right on the taskbar at the bottom of the screen, also known as the taskbar or rather “Shelf” on Chromebook. This feature, called “Holding Space”, basically gives you quick access to local folders or files when needed with just one click.
At the time of writing, the “Holding Space” feature is only available as an experimental and optional flag of Google Chrome.
(Note: Google often hides upcoming features as “flags” because they are still in beta and not ready for public release. While most of the flags are safe to try out, it doesn’t rule out the possibility that some of them can negatively impact your browser performance. For this Holding Space feature, testing showed that activating and using it did not cause any “side effects” on the system).
To use Holding Space on your Chromebook, you first need to enable the corresponding flag on Chrome.
Open Chrome, enter keywords chrome: // flags / # enable-holding-space go to your browser’s address bar and hit enter.

Immediately you will see the corresponding flag appear as shown below. Click the drop-down on the right and choose “Enabled“.
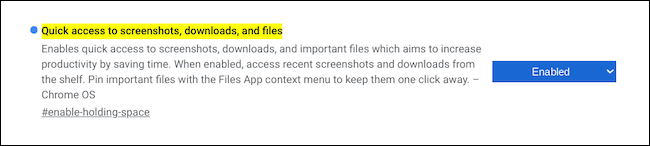
Next, click on the button “Restart“At the bottom of the screen to apply flag.

Once Chrome web browser restarts, you should see a new button with a stack-like icon in the lower right corner of your Chromebook screen.
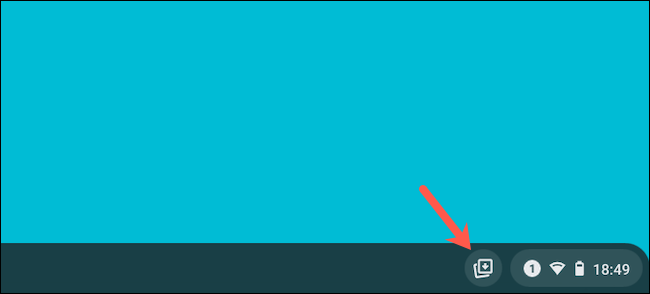
By default, “Holding Space” allows you to quickly access the most recently downloaded screenshots and files.
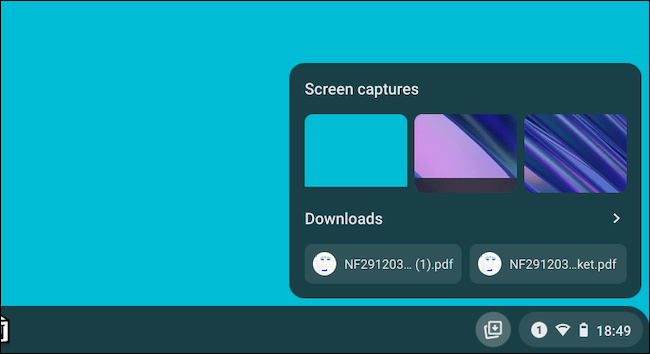
To pin an arbitrary file or folder, open the application “Files”On your Chromebook and go to the file location you want to open. (This will also apply to the Play Store and the Linux partition on your Chromebook.)
Right click on the file or folder and choose “Pin to Shelf”From the drop-down menu.
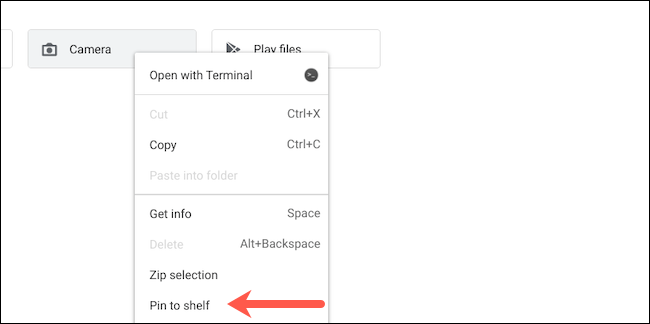
Click the Holding Space icon on the Shelf again to see your newly pinned items, which will usually appear at the top.
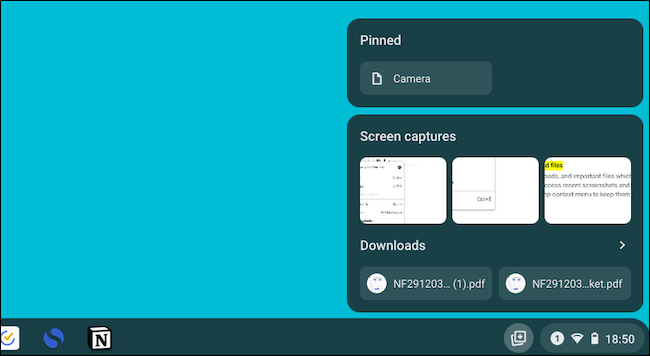
To unpin anything from Holding Space, simply hover your mouse pointer over the file or folder and click the pin icon again.
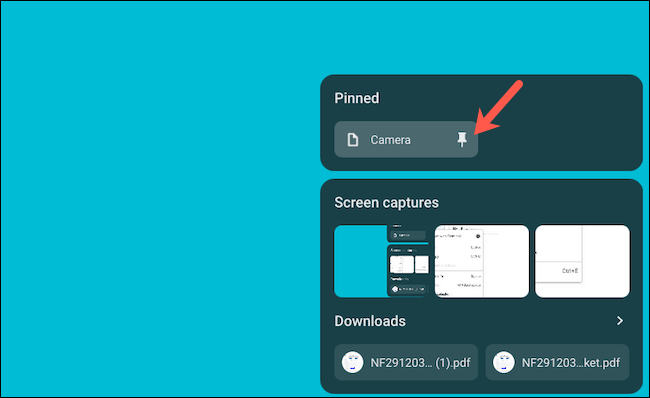
Source link: How to pin files or folders to the ‘taskbar’ of your Chromebook
– https://techtipsnreview.com/





