The reset process will restore the modem to its factory default settings. This will also delete any custom settings you may have changed, including setting up static IP addresses, DNS, personalized passwords, WiFi settings, routing settings, and DHCP. If you have custom settings, you can backup your settings before doing a modem reset and then restore them once the reset is complete.
When to reset WiFi modem modem
Before discovering how to reset a WiFi modem, it is important to discuss the right time to do a factory reset. If your modem isn’t working properly, or if you’ve changed some settings that can’t be undone, it may be time to reset your modem to its default settings.
However, before you do this, you should restart your device first. If you have not tried restarting your modem, please refer to the article: Restart the router and modem correctly? to know how.
A full factory reset will return the modem to its factory settings and may fix the following issues:
- Gaming problem Sự
- Routing error
- Error cannot connect to the Internet
- Slow connection speed
- VOIP is jerked
- Port connection problem
- Wireless network problem
- Device conflict
How to reset the modem
The preferred method to reset the modem is to log into the user settings interface. If you don’t want to use this option, you can do it manually via the Reset button on the back of the modem.
How to reset modem via user settings (Preferred)
1. Connect a device, such as a computer or tablet, to the Internet via WiFi or using an Ethernet cable connected to the modem.
2. Open a web browser and type http://192.168.0.1 in the web address field.

3. Log in to the modem’s settings interface (Modem GUI) with admin username and password. Note that they are different from the wireless network name (SSID) and WiFi password (security key).
Note: Find the admin username and password on the modem sticker.
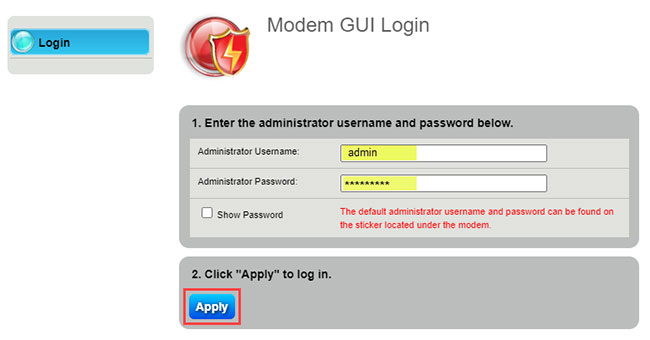
4. Select the icon Utilities in the main menu.
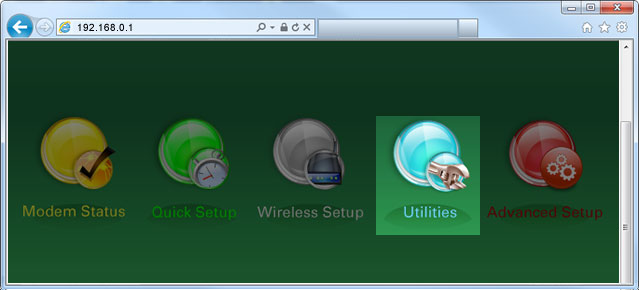
5. Select “Restore Defaults” from the menu on the left side.
6. Select “Restore Modem to Factory Default State”.
Advanced users can also choose to restore only a subset of settings here, such as admin credentials, PPP credentials, wireless settings, etc.
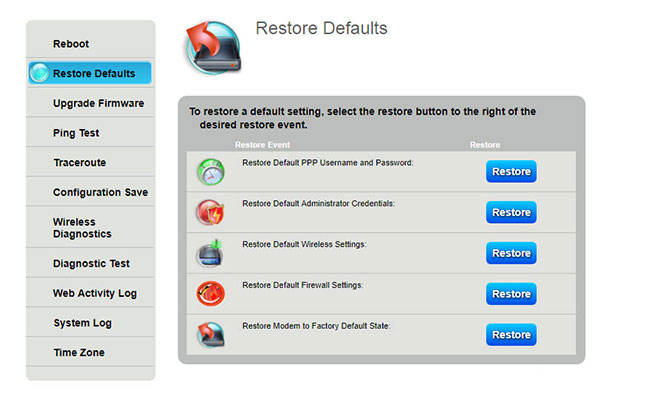
7. Wait for 3 to 5 minutes while the modem completes the factory reset process.
8. When done, the power light will turn orange again and you will have to go through the process of activating the modem as when setting it up for the first time. You may be asked to provide your account credentials to configure your modem.
9. When the Internet light turns green, you should be able to access the Internet.
10. All previously connected devices will need to be reconnected to the WiFi network.
How to reset the modem manually with the Reset button
Knot Reset usually red and can be found on the back of the modem. To reset the modem using this button, follow these steps:
1. After plugging and powering on the modem, press the . button Reset (using a paper clip or a bent pen tip) until you feel or hear a soft click. Hold it for 10 seconds.
2. Release the button when the power light turns orange.
Note that if you keep pressing the . button Reset for 15 seconds, the power light will turn red and your modem will reboot. If this happens, you will need to wait for the reboot to complete, then try the reset again.
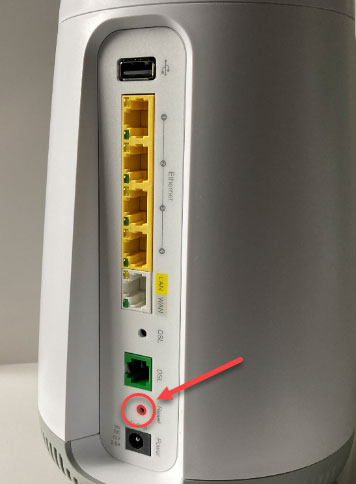
3. Wait for 3 to 5 minutes while the modem completes the factory reset process.
4. When done, the power light will turn orange again and you will have to go through the process of activating the modem as when setting it up for the first time. You may be asked to provide your account credentials to configure your modem.
5. When the internet light turns green, you will be able to access the Internet.
6. All previously connected devices will need to be reconnected to the WiFi network.
Important Note: If you have customized your modem credentials at any point, performing a factory reset will return the network name (SSID) and password to the way it was when you first received the modem. These are displayed on the modem sticker, and you will need to use these initial credentials the first time you log back into the network.
Hope you are succesful.
Source link: How to reset WiFi modem
– https://techtipsnreview.com/





