To resize images, you can use online image resizing services. With Android and iOS devices, different photo editing applications are needed. However, if you only need to resize photos, you can use the Siri Shortcuts app on iPhone.
Siri Shortcuts will install the Resize Image shortcut to resize one or more photos at once in the photo album. This will help reduce photo size significantly, increase storage space on iPhone. You only need to do it once and you can resize a bunch of photos. The following article will guide you how to batch resize photos on iPhone.
Instructions to resize multiple photos on iPhone
Step 1:
Users install the Siri Shortcuts application according to the link below.
Next visit the address below to install shortcut Resize Image.
https://www.icloud.com/shortcuts/14bc1867cdad42ab97c95fdef00a0a48
Step 2:
In the first interface, click Get the shortcut. Come back Library section on the Siri Shortcuts application will see the Resize Image shortcut. Click on 3 dots icon to change the shortcut configuration
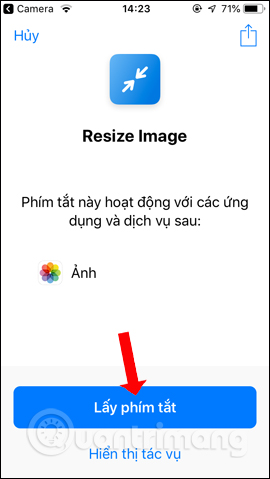
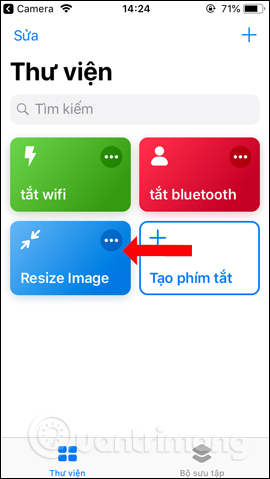
Step 3:
Switch to the configuration interface to find Select Photo item. If you want to edit and select multiple photos at the same time, activate Multi-Item Select mode.
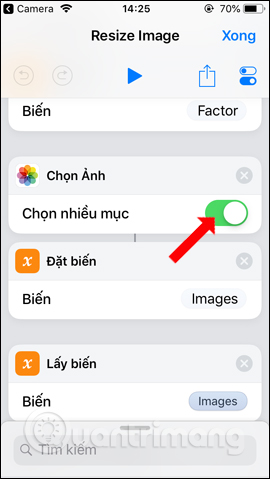
Step 4:
Continue to scroll down to the section Resize the image there will be part Width and Height. Press select and it will display the activation menu, press Ask while running.
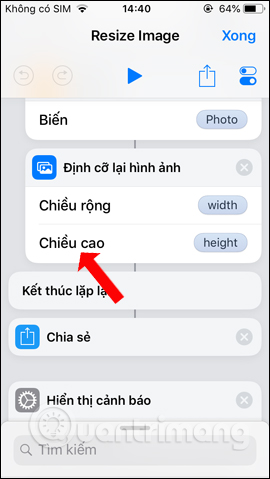
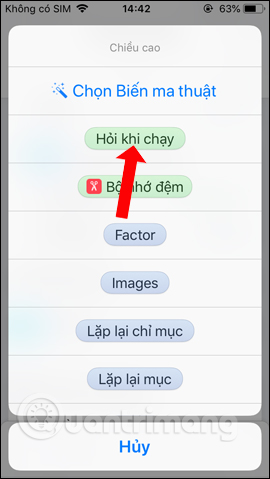
Then click on settings icon in the top right corner. Here users can rename the shortcut, the shortcut icon if desired. Finally, when the setting is complete for the Resize Image shortcut, press Done button to save.
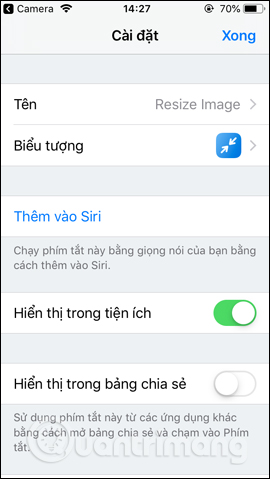
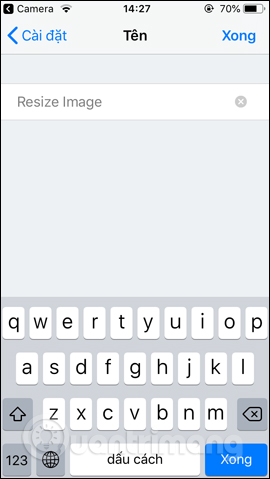
Step 5:
To use Resize Image you can run right on widget interface, or open the Siri Shortcuts app. Press No. 2 and press OK to run Resize Image.
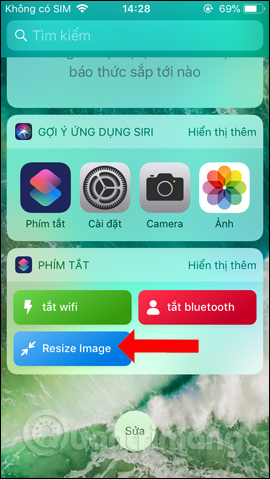
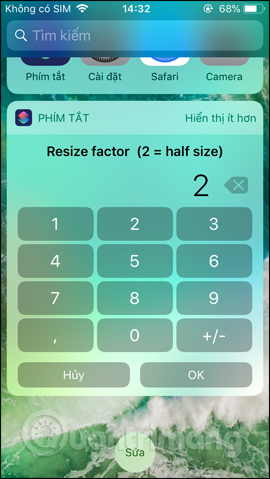
Step 6:
At this point the user will be asked choose image in the library. Tick the images you want to resize press Done above.
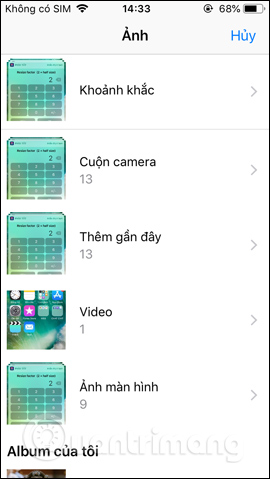
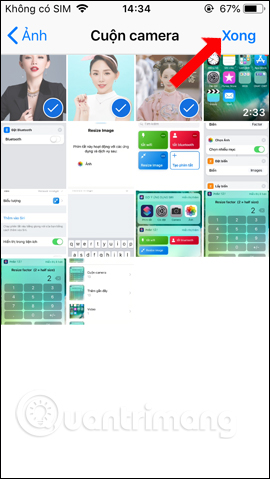
Step 7:
Display image resizing interface. Enter image size go to the Width and Height section. Press Done button to apply. Press Save a photo below to proceed with the process of resizing and saving the image.
Now the shortcut will ask if you want to delete the original image, press OK. If you press Cancel, the original image will still be kept in the gallery.
The new image will be added to the photo album on the device and the old size photo will be deleted, if the user chooses not to keep the original image.
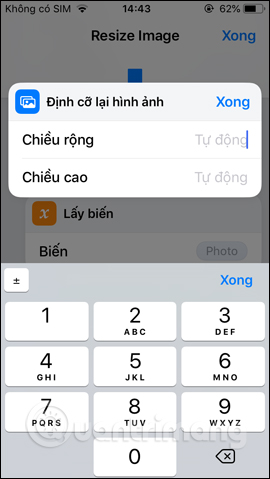
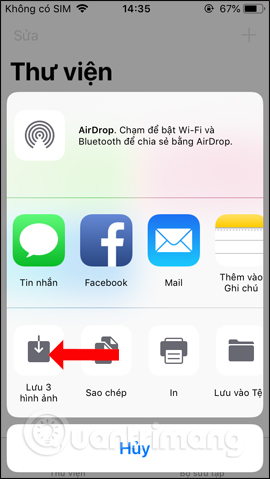
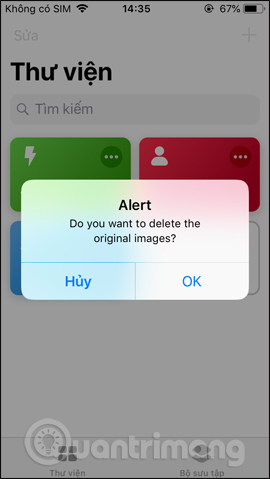
Reducing the photo size on iPhone will reduce the amount of photos stored, somewhat increasing the space for the device. However, users should note, choose images with the same size to reduce at the same time, to avoid the case that some smaller images will be blurred when zoomed out.
See more:
Wishing you success!
Source link: How to resize photos on iPhone in bulk
– https://techtipsnreview.com/





