Inserting images into slides or inserting images into Word are very important and basic operations, serving the editing requirements as well as increasing the attraction of the content. And as usual, when inserting images into the content, you have to resize the image to suit the post layout. However, on PowerPoint, it is possible to resize the image completely automatically, instead of having to manually adjust and stretch the image many times. Thus, the operation of inserting pictures and editing photos on PowerPoint slides is much simpler, saving users’ time. The following article will guide you how to automatically resize PowerPoint slide images.
1. Adjust the image to fit the slide content frame
Step 1:
On PowerPoint, there are a number of content frames available with many different arrangements for us to choose from. User clicks on Insert tab then choose next New Slides to select a slide template from the list.
There are many types of slide templates for you to use for your presentation.
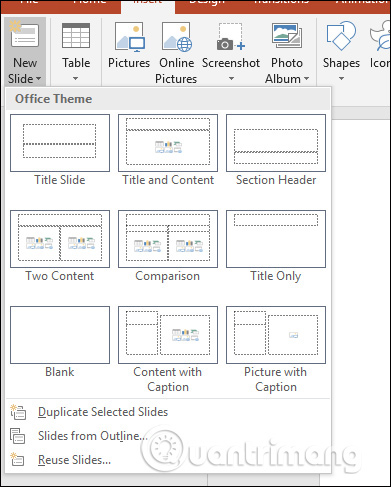
Step 2:
When the slide template is displayed, we adjust the size of the content frame, reduce frame size using the endpoints in the frame.
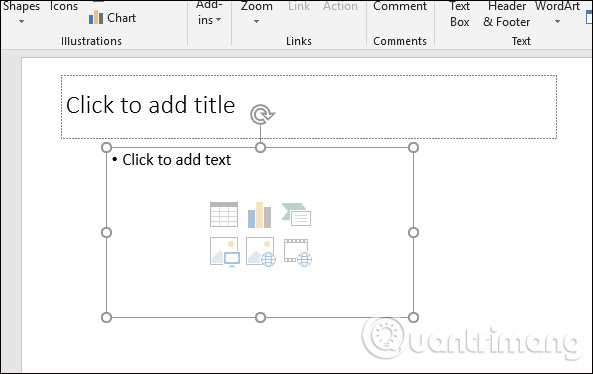
Step 3:
Once you have the size you like, click image icon as shown below. Then select the image you want to insert in the content frame.
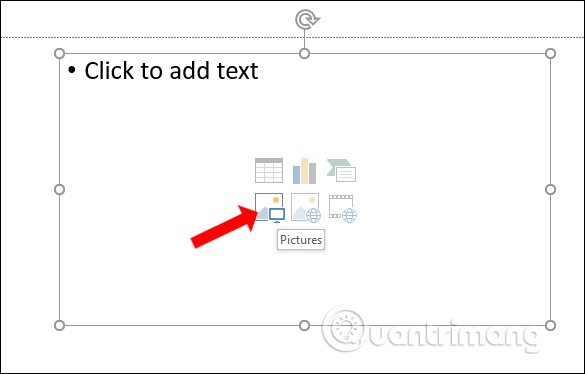
Then the image is automatically resized to fit the content frame that we have reduced the size above. So you do not need to manually resize the image as before. Image quality is not changed even if you reduce the image size to the smallest.
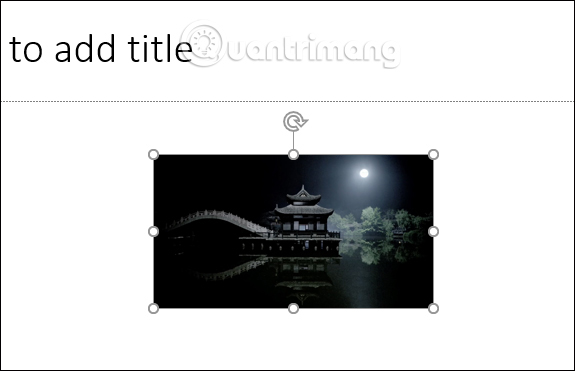
2. Resize multiple images on a slide
Step 1:
In a slide, if there are many images with different sizes that you want to bring them to the same size, then press Ctrl and then click on the images there.
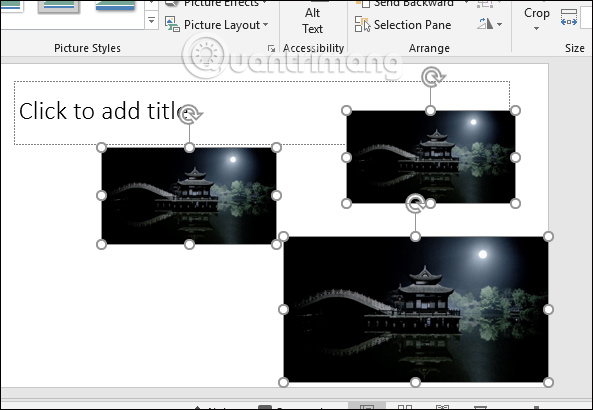
Step 2:
Click Format tab as shown below.
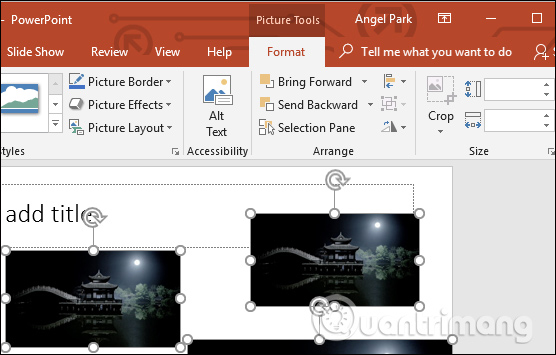
Then in the image editing section at Item Size we can Enter the size you want to change for all images currently on the slide. You enter the height for the image in the Height section and the width for the image in the Width section.
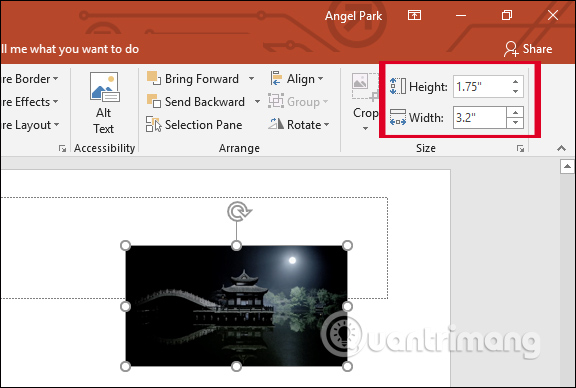
The selected images will immediately change to the size entered by the user above.
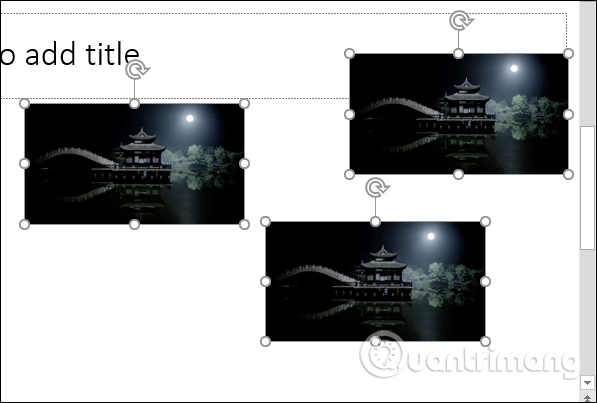
In case you want to resize multiple images at once, but don’t want the same size, just press Ctrl and then click on the images. Once you have grouped them, stretch the frame or shrink the frame size according to your needs. Each image will resize according to the user’s actions without being the same size as each other.
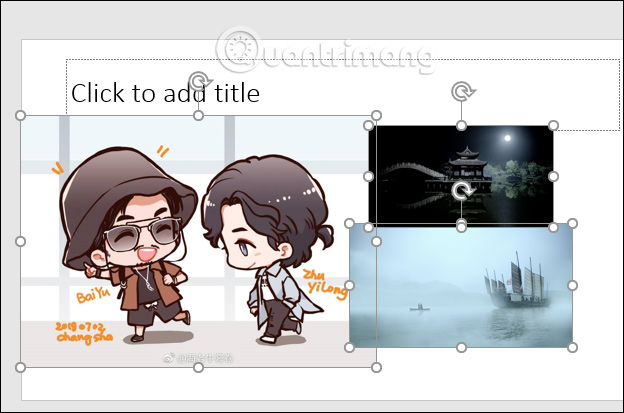
Automatically resizing images on PowerPoint slides is very simple, even if you want to resize multiple images at the same time. We just need to group the images together and then adjust them to the same size, or different sizes.
Wishing you success!
Source link: How to resize PowerPoint images automatically
– https://techtipsnreview.com/






