The bookmark feature on the browser will save the web page for users to view when needed, but requires an Internet or WiFi connection. But with the Keep Everything application, users can completely review the content saved on iPhone / iPad, without an Internet connection.
Keep Everything has the ability to store your favorite content from links, images or text on Safari and can be viewed at any time, even when the device is offline without an internet connection. The saved content is saved on the application, so users can open the content on other devices through the Dropbox account sync function. The following article will guide you how to use the Keep Everything application.
Instructions to view bookmarks offline on iPhone
Step 1:
Users click on the link below to download the Keep Everything application for iOS or macOS.
Step 2:
Start the application as usual. The first interface will introduce the features of the application, click Next to skip. Then click Dropbox Login to save the bookmarked content to the cloud service, or click Close to skip.
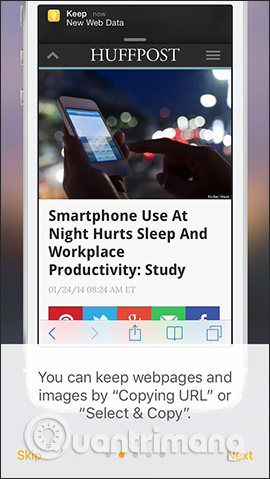
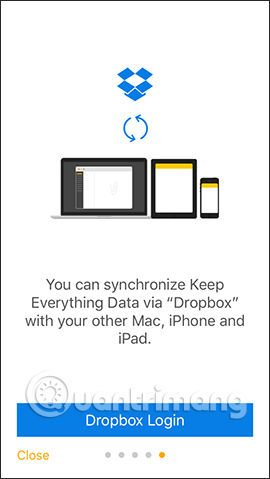
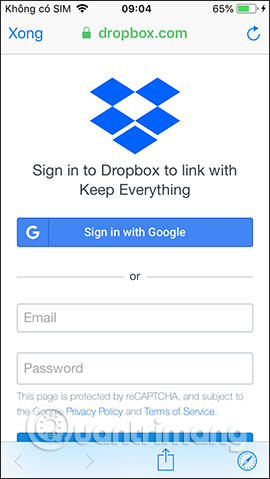
Step 3:
Next we proceed to add content to Keep Everything in one of two different ways. At the application interface click plus symbol and select the content to save including:
- Copied: Gets cached content.
- Web: The content is the web page. The application opens the Safari browser on the device so that you open the web page you want to save and then click Keep.
- Text: Save new or pasted text content.
- Photo: Save existing images.
- Camera: Save the newly captured image.
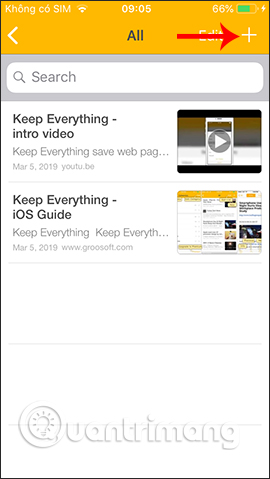
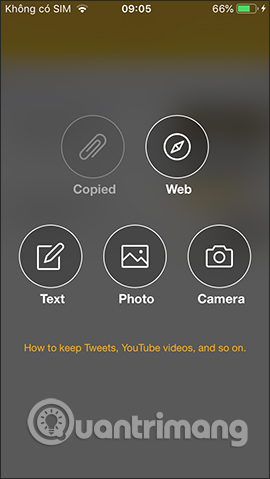
The content that you click to save is displayed in the All interface of the application.
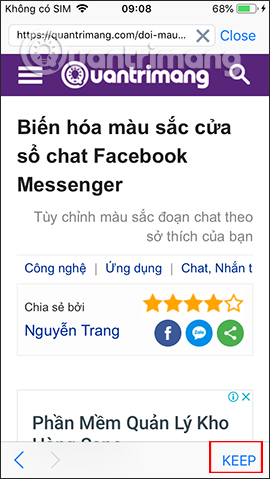
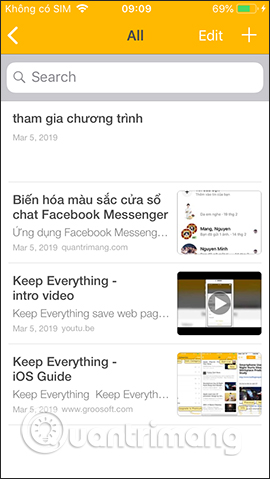
To save from Safari browser we also access the website we want to save the content, click share icon under. Click next box More at the app line Activate the Keep Everything app to use.
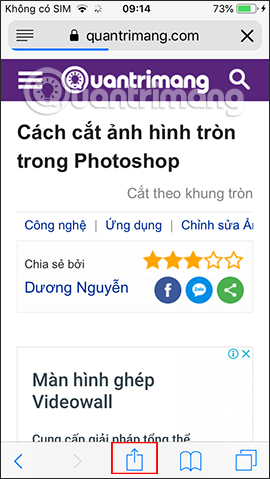
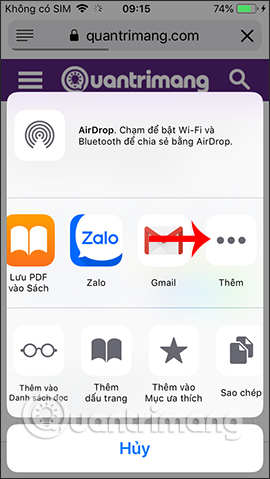
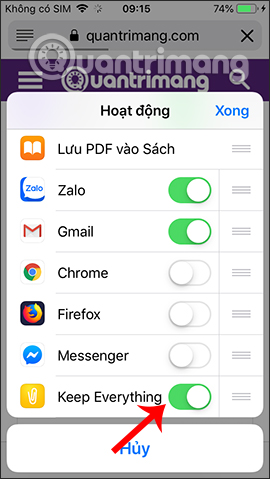
Now to save content right on Safari to Keep Everything, just press the Keep Everything icon in the share is okay.
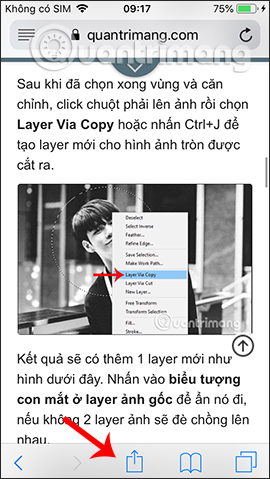
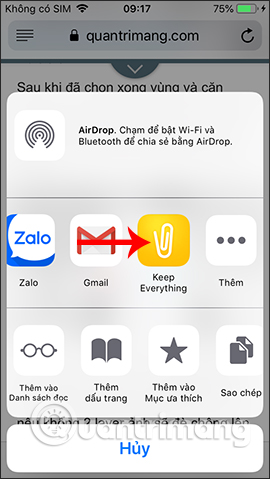
Step 4:
Return to the Keep Everything app to review your archived content. Clicking on the saved content will have 2 display options, Article and Web.
- Article: Reader mode, showing only the main content and omitting unnecessary elements on the web page.
- Web: Display content as web version.
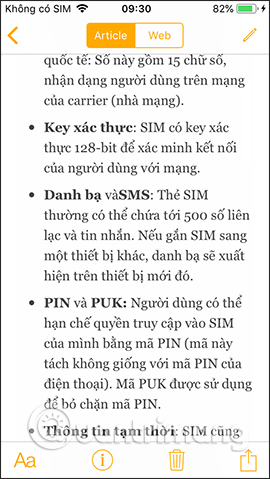
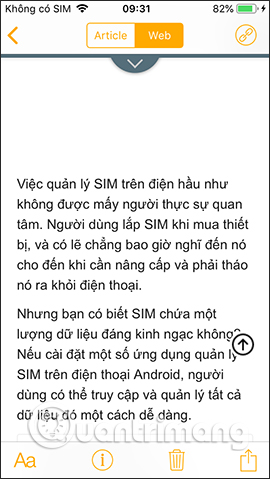
Step 5:
In the content displayed in Article mode when clicking pen icon will convert the content to plain text so you can edit it again if you want. Click Save to save.
Click letter symbol Aa to change the screen light, font, font size, background color, etc. The letter i to view article information, trash to delete saved content.
When the device has no WiFi connection, the saved content will be converted to html, not supporting watching videos, connecting links, or other content like when viewing content with a network connection.
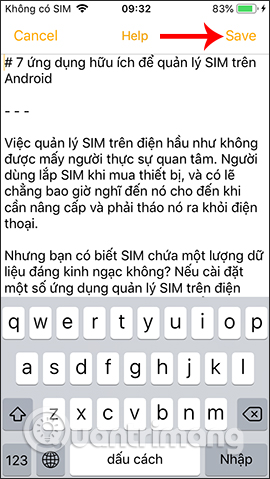
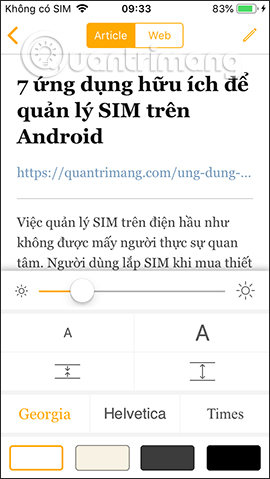

Step 6:
In All . interface have features group of content for more seamless viewing. Press Edit and select the content you want to group and press the word Group below. Then in the grouped post will show more quantity in the group as shown below.
In the reading interface, the number of grouped content will be displayed and also select 2 reading modes. To remove the group, also press Edit and then select the group, press next Ungroup below is fine.
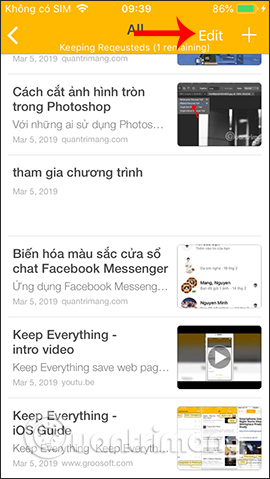
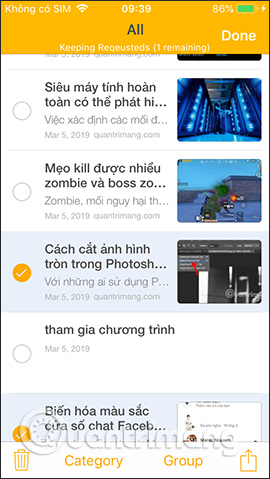
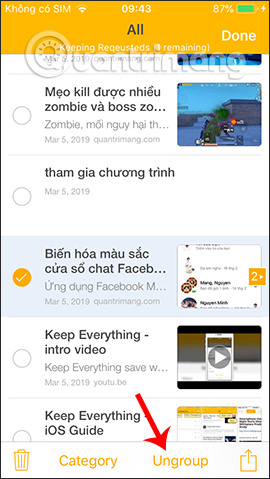
Step 7:
All saved or deleted posts are categorized into different groups, tap left arrow to show the interface Categories. If you want get back deleted posts click item Trask. When swiping from right to left there is a Delete option to delete the article and Category with the option to create a new category or press Inbox to move from the trash.
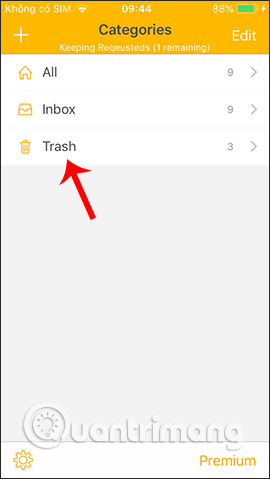
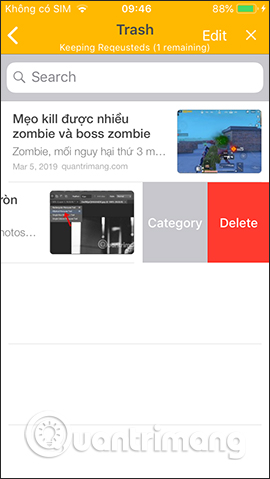
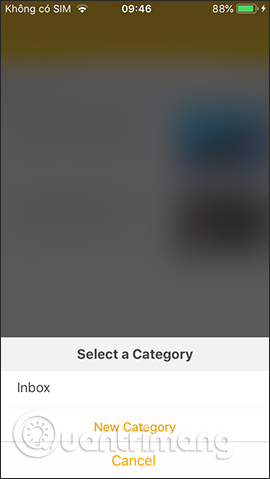
Step 8:
Click cog gear icon to enter Settings interface. There are several options here that you can change if you want.
- Auto Scrap: Automatically save content including images, links, web pages in the clipboard.
- Sync with Dropbox: Sync with your Dropbox account to view content anywhere.
- Data: Extract, import saved content to iTunes File Sharing backup file.
- Privacy: Add protection against PIN or Touch ID access if your device supports it.
After setting is complete, click Done to save.
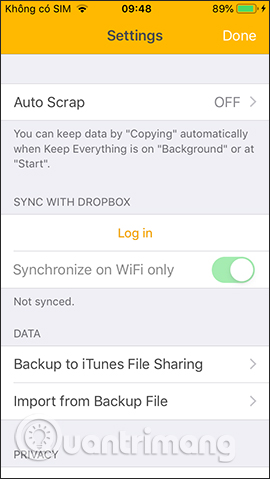
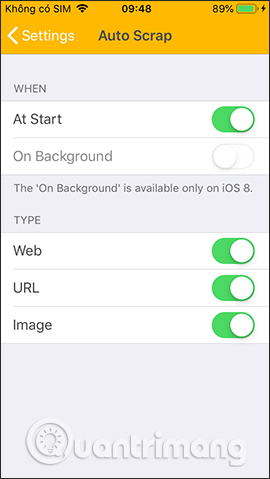
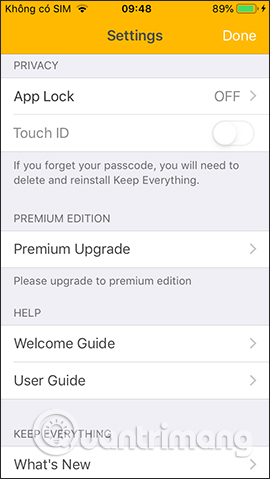
Basically, the Keep Everything app on iPhone is like the bookmark feature on the browser, but you can re-read the saved content when offline. The function of syncing via Dropbpox also helps users when reviewing saved content on any device.
Wishing you success!
Source link: How to save content for offline viewing on iPhone
– https://techtipsnreview.com/





