NOTE: Welcome to the Knowledge Sharing Blog! If you encounter any errors during use, such as error in download link, slow loading blog, or unable to access a certain page on the blog … please notify me. via Contact page. Thanks!
Windows 10 is currently the latest version of the Windows operating system, developed and released by Microsoft.
It has been upgraded a lot compared to previous versions, becoming a really powerful operating system, especially in terms of the interface as well as some important features in the installation, application market and especially. Action Center is much more complete than before.
The Notification Center (Action Center) has been on Windows and macOS for a long time, but for the Windows operating system, in previous versions it was quite sketchy, and hardly anyone noticed.
Read more:
Action Center on Windows 10 is different, it can display notifications, save notifications of all applications, as well as allow you to quickly turn on and off of some features available in Windows 10.
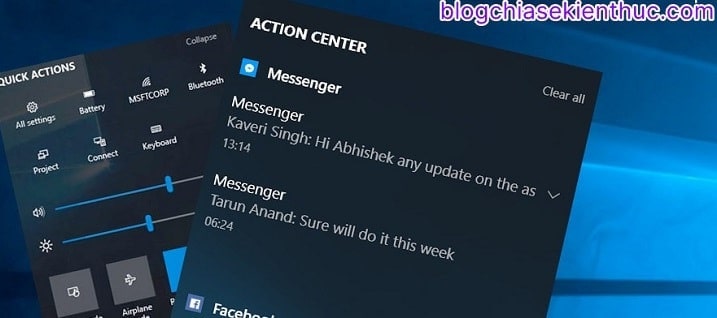
However, the above notification center cannot hide / show as you wish, so in this article I will guide you to do it as easily as possible!
#first. Why do I need to set the Action Center to always be on display?
Action Center is a feature available on Windows 10, of course you can still turn it off, it is only activated when you press the key combination. Windows + A, or click on the icon (first) on the right side of the Taskbar.
My part is numbered (2) is the place to display Windows notifications, of applications …
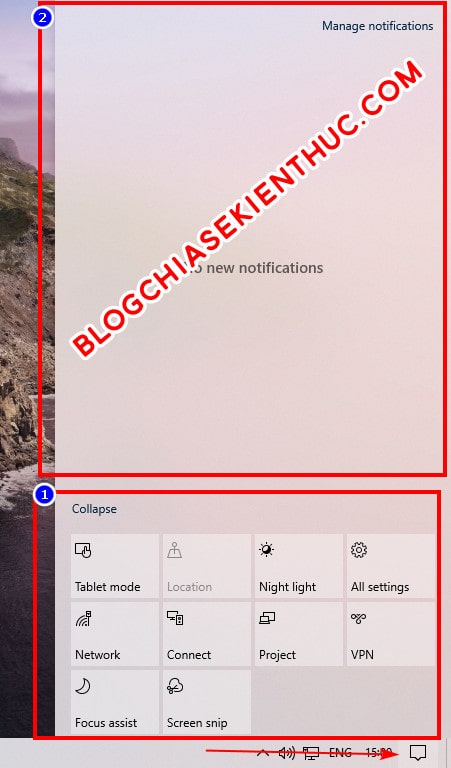
And as I said at the beginning of the post, by default you can only turn it on and then hide it without keeping it open as you wish.
A lot of people, including me, like to use the Action Center proactively, which means it will always be visible and turn it off.
Having the notification center on display keeps you in control and doesn’t miss out on Email, SMS through Your Phone app, and important reminders that you might not normally see or ignore Windows notifications. ten.
However, we can still make it as visible as we want with a few small tweaks in the system’s Registry, and since this article deals with the Windows 10 Registry, make sure to make a backup first. when following this guide.
#2. Instructions for setting up the Action Center are always displayed on Win 10
+ Step 1: It’s simple, first you open up the Registry by searching for keywords regedit
Or You open the Run dialog box (Windows + R) => enter the command regedit => and press Enter to execute the command.
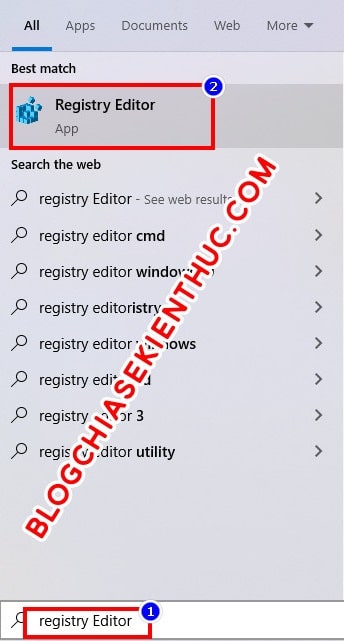
+ Step 2: Then, copy and paste the path you put below into the address bar for quick access to the key Launcher in the Registry.
HKEY_LOCAL_MACHINE SOFTWARE Microsoft Windows CurrentVersion ImmersiveShell Launcher
+ Step 3: At first you will only see a key named Default Only in the right box, now right click on it => and select New => then click DWORD (32-bit) Value to create a new value!
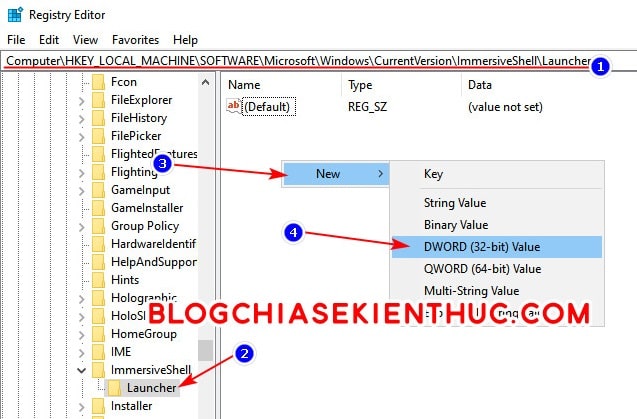
Name this new value DisableLightDismissIf you did not have a name at the time of creation, you can right-click => then select Rename it’s fine to fix it.
=> Then right click on that key => and select Modify, or double-click on the key name DisableLightDismiss just created to edit its value.
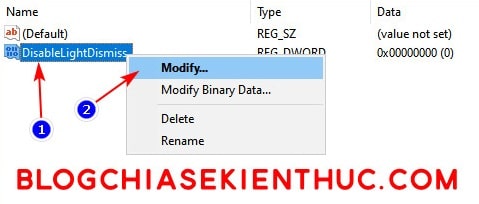
+ Step 4: Finally, you need to correct the value in the cell Value Data from 0 Fort first and keep the style Hexadecimal => and press OK to complete the editing process.
Then, restart your Windows 10 computer for the changes to take effect on your computer, that’s it.
From now on, you can comfortably work with the always open Action Center to facilitate checking mail, reporting things, especially if you have a large computer screen, this is extremely convenient. always (> ‿ ♥)
And of course the Action Center will not close automatically when you switch windows, but it will always be visible until you use the combination. Windows + A Or you click on the icon in the right corner of the screen as when opening only.
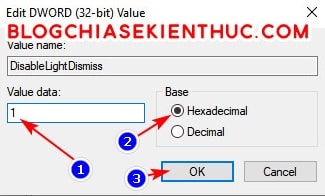
# 3. Epilogue
So I have finished the instructions for you how to set the Action Center to always show up as you like on Windows 10 already.
Hopefully this article can help you work more efficiently during the days when Work From Home due to Corona virus. If it feels good, don’t forget to rate and share this article for me. Good luck !
CTV: Nguyen Thanh Tung – techtipsnreview
Note: Was this article helpful to you? Don’t forget to rate, like and share with your friends and relatives!
Source: How to set up the Action Center is always visible on Windows 10
– TechtipsnReview





