Basically the difference between 2.4GHz and 5GHz WiFi is speed and range. 2.4GHz WiFi will support the highest connection speed of 450Mbps or 600Mbps and 5GHz WiFi will support connection speeds up to 1300Mbps. However, not all laptops support the 5GHz band, or cannot detect the 5GHz band and will automatically use the 2.4GHz band. The following article will guide you to switch the 5GHz WiFi band on Windows 10.
How to check if the computer supports 5GHz?
Step 1:
At the interface on your computer, enter keywords in the search bar cmd and click on the found result.
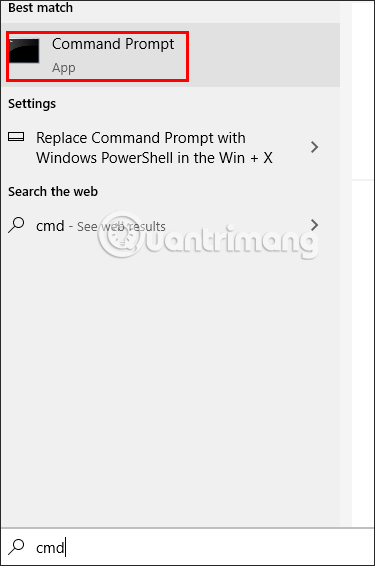
Step 2:
Switch to the new interface, user enter the command netsh wlan show drivers and press Enter.
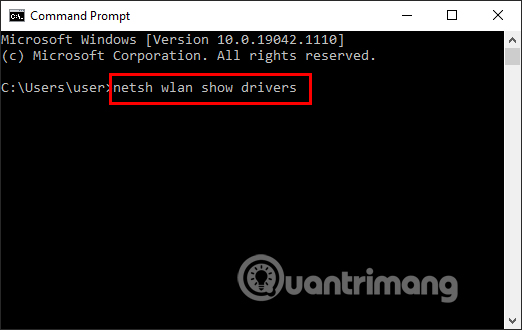
Step 3:
Now you will see the interface running the information lines. When finished, you will find the information line Radio types support and see the WiFi connection standards, if:
- 802.11g and 802.11n means that your system only supports 2.4GHz.
- 802.11n, 802.11g and 802.11b means your system only supports 2.4GHz
- If both the above connection standards and 802.11a or 802.11ac are available, the computer supports both 2.4GHz and 5GHz bands.
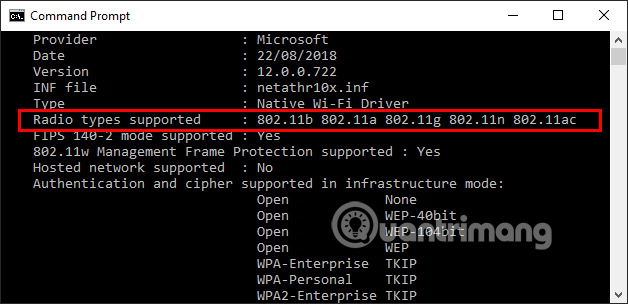
How to switch the 2.4Ghz band to 5Ghz
Step 1:
At the interface on your computer, right-click on start menu icon then choose Device Manager.
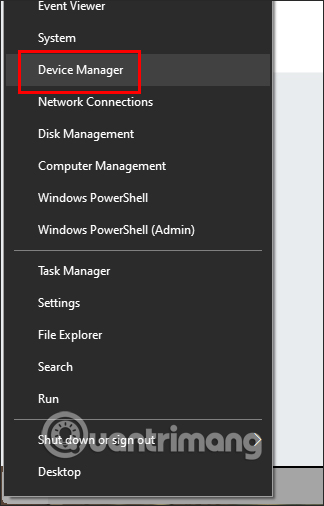
Step 2:
Switch to the new interface you click on section Network Adapters.
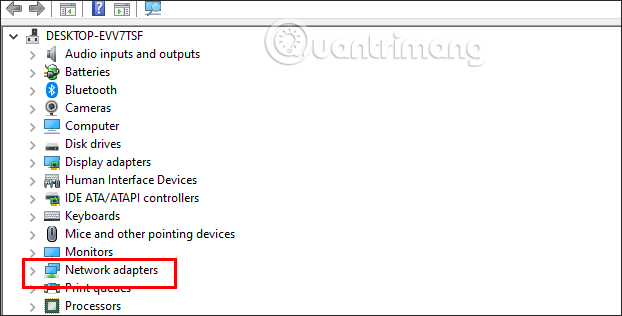
Next in the expanded list, right click on WiFi adapter that you are using on your computer and then select Properties.
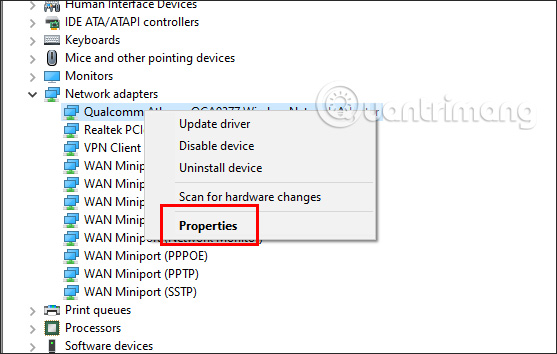
Step 3:
At this list interface, click Advanced tab. Next look down Property column, you click Preferred Band or Band.
Looking to the side column Value Click on the drop-down triangle to switch the 2.4Ghz band to 5Ghz, press Prefer 5GHz band then click OK to save.
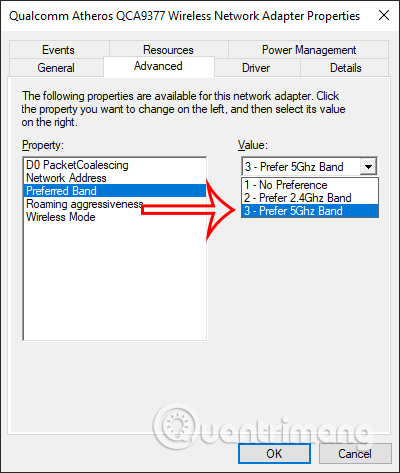
Source link: How to switch to the 5GHz WiFi band on Windows 10
– https://techtipsnreview.com/





