Sometimes, just a screenshot is not enough. In some cases, you might want to send a catchy Twitter thread to your friends, save your flight ticket as a PDF file, or share an entire article. Other times, it could be that you’re showing your vlog followers how to use a certain app.
Unfortunately, sharing multiple screenshots can be troublesome. In some cases, you may send them out of order or need to go through a lot of photos to find what you need. Thankfully, you can fix this problem by taking a stretched screenshot on your iPhone. How to take a long screenshot on iPhone will help you capture the entire web page easily.
Capture stretched screen on iPhone via Safari
To capture scrolling screen on iPhone, follow these steps:
1. Open the web page you want to capture on the Safari web browser
2. Take a web page photo like a normal iPhone screenshot, press the side button and the Home button or press the side button and the volume up button.
3. After taking a screenshot, you will see its thumbnail appear at the bottom left of the screen. Tap on it to bring up the option to bookmark and share the screenshot.
4. Now you will notice two tabs on the top of the screen marking the screenshot. Simply tap Full page to get a preview of the entire site in the right pane. Click Accomplished.
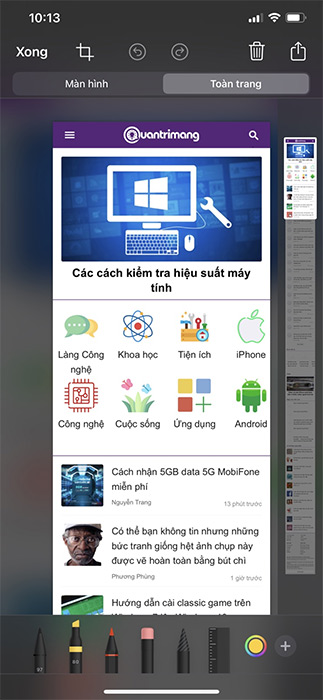
5. Click Save to Files to save a screenshot of the complete page as a PDF file.
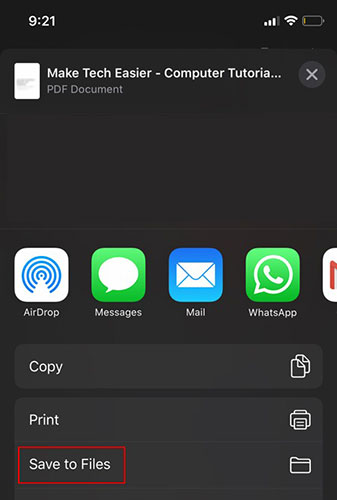
6. You can choose the location on your device or iCloud Drive where you want to save the screenshot. Once you’ve selected a location, tap Save.
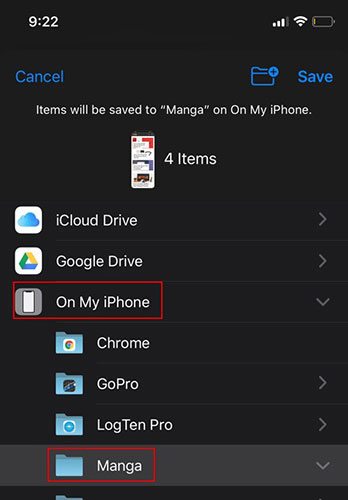
Enable screenshots with AssistiveTouch
If you’re having trouble with your iPhone buttons, you can also create a full-page screenshot using AssistiveTouch. To activate AssistiveTouch, go to Settings > Accessibility > Touch > AssistiveTouch.
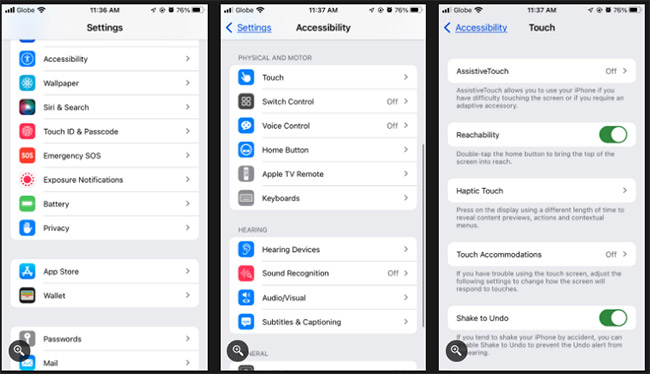
Then enable it by enabling the option AssistiveTouch. Next, you’ll see a white dot appear on the screen that you can tap and drag to move around. With AssistiveTouch, you can already take a normal screenshot by simply double tapping the icon or tapping Device > More > Screenshot.
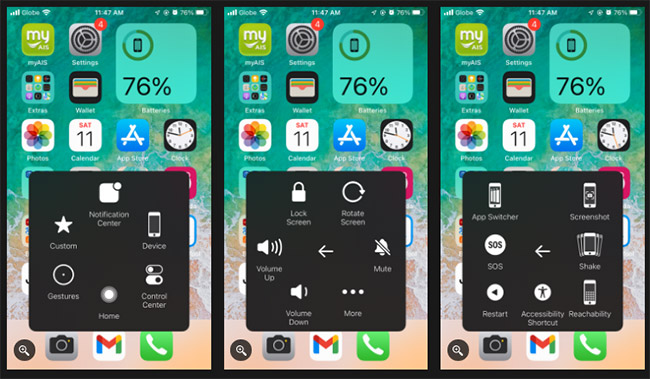
Additionally, you can customize the AssistiveTouch menu to make it easier to take scrolling screenshots. To make full-page screenshots more accessible to AssistiveTouch, tap Customize Top Level Menu from settings Accessibility.
Next, select the icon of an action you want to replace or tap the plus button (+). Then choose Screenshots and add it to the top menu.
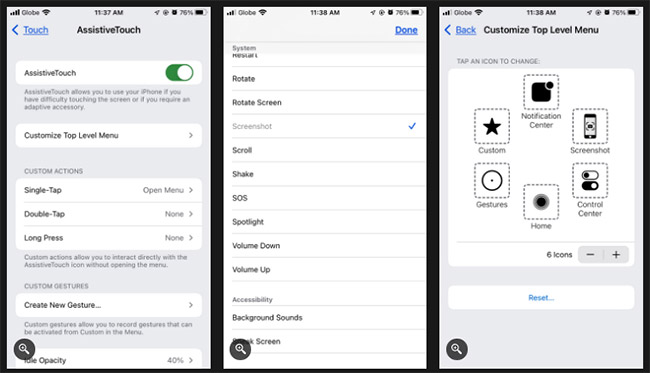
Collage screenshots with third-party apps
With third-party apps, you can snap multiple screenshots and stitch them together later. Usually, you are given the option to stitch together existing screenshots in your library or take them automatically.
In addition, some applications also allow you to choose where to start and stop the screenshot. You can even save screenshots in a lossless compressed format. In addition to stitching together screenshots, many third-party apps also have additional features like annotation, image management, and social sharing.
While many of these features already exist in iOS, third-party apps often offer custom settings that can make the experience better.
How to share iPhone screen scrolling screenshots
If you are not used to using the application Files on your device, you might be a bit confused about how to share the screenshot you just saved. Application Files basically a folder on the device that allows you to save items like PDF, Word, etc. files for later access.
It also allows you to integrate iCloud Drive data into the device, in addition to any other cloud storage you may have set up (such as Google Drive).
To share the screenshot you just saved, simply follow the steps below:
1. Open the app Files on the device.
2. Browse to the location where you saved the screenshot.
3. Once you have found your screenshot, tap it to view the PDF file.
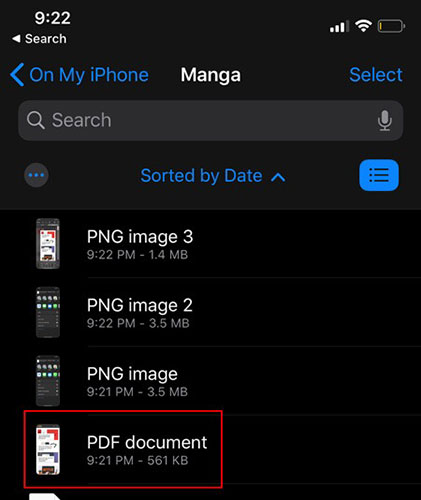
4. In the file, click the . button Share in the lower left corner to open the menu Share. This will give you a choice of apps (like social networks) to share the screenshot with. You can also use Airdrop to send it to another Apple device.
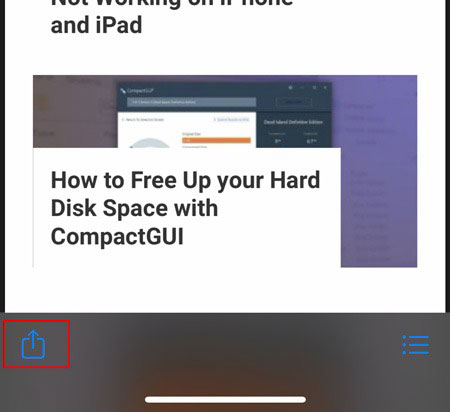
Thus, with the scrolling screen capture feature on iPhone, you can easily capture the entire content of a web page to serve your purposes.
Source link: How to take a long screen shot on iPhone, take a scrolling iPhone screen
– https://techtipsnreview.com/





