The usual way to take a screenshot of the computer screen is to use the Print Screen key, then use the image editing tools on the computer to crop the correct area to capture.
There is no problem with how to do that, but if you are using Microsoft Edge (Chromium) and frequently have to take screenshots of web pages, and especially if you want to capture the entire content of the website in one Use the built-in Web Capture feature to dramatically save time and effort.
Web Capture is a native Edge browser feature that allows you to take a screenshot of a web page in JPEG (instead of PDF) format, making it easy to store and share, especially when you’re using it. using messaging platforms such as iMessage, Facebook Messenger or WhatsApp.
To get started, open the Microsoft Edge browser on your Windows 10 or Mac computer and go to the website where you want to take a picture.
After the web page opens, scroll all the way down to the bottom of the page to ensure that the Web Capture feature can load all content images on the page. This makes sure you don’t miss out the content of the page in the final screenshot.
Now, click the Web Capture button on the toolbar. If you don’t see this button, you are most likely teaching on an older version of edge. Make sure you’re using the latest version of Microsoft Edge.

Next, please select the option “Full Page”.

You should now see the Web Capture menu appear. Here, you can scroll to see everything you’ve captured (and to ensure that all elements, including images, are fully visible).
If you want to annotate or draw on screenshots, click the “Draw” button.
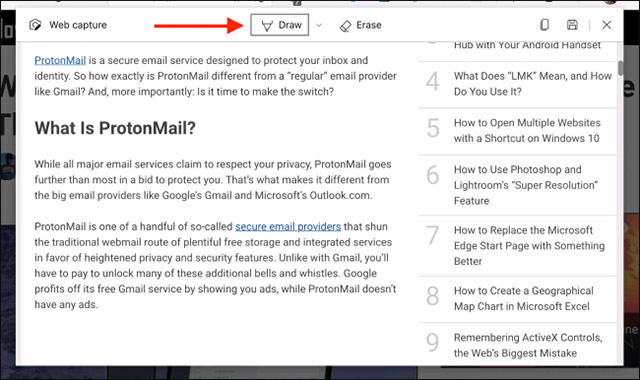
From the drop-down menu next to the Draw button, choose the color and thickness of the line.
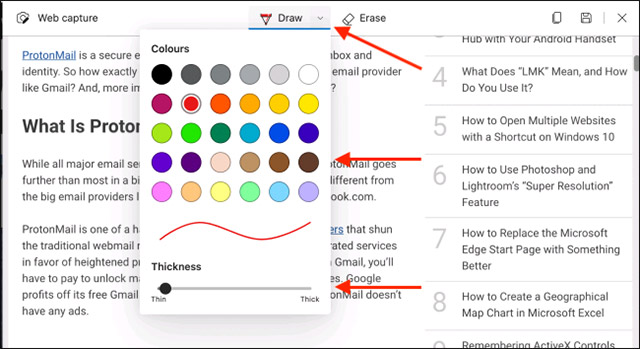
Next, just use the mouse pointer to manipulate. You can use the “Erase” option to delete any comments.

When done, click the save button (it looks like a floppy disk image) from the toolbar.

Microsoft Edge will immediately download a full-page JPEG of the screenshot to the default download folder on your computer. You can click the “Open File” button on the download bar at the bottom of the screen to open the image.

You will see a single long screenshot containing the entire content of the web page. It’s all that simple. Good luck!
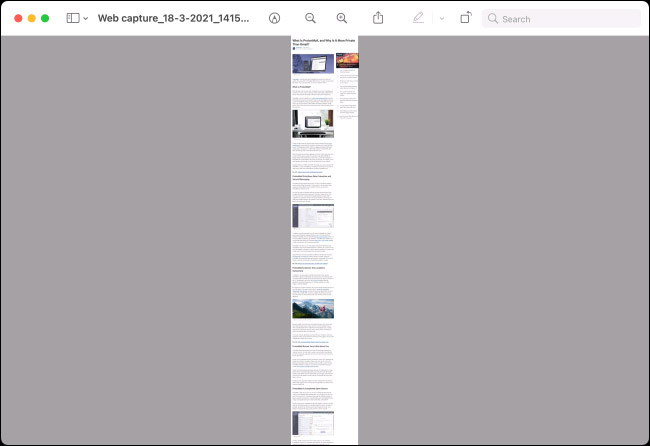
Source link: How to take screenshots of all web page content on Microsoft Edge
– https://techtipsnreview.com/






