Transferring files from computer to iPhone now does not need to use cables or iTunes anymore, when there are many applications that support data transfer with many useful features. Most to send files from a computer, users have to install software on the computer, but with SendHub, the conversion is much simpler.
Users only need to install the SendHub application on iPhone/iPad to be able to receive any data transferred from the computer. SendHub does not limit file formats and can transfer files up to 100MB in size. Transfer and receive files quickly, without interruption. The following article will guide you how to use SendHub to transfer files from your computer to your iOS device.
Instructions for sending files from PC to iPhone
Step 1:
Users download the SendHub application for iOS devices according to the link below.
At the application interface, an icon is displayed for users to scan the QR code, connect the phone to the computer.
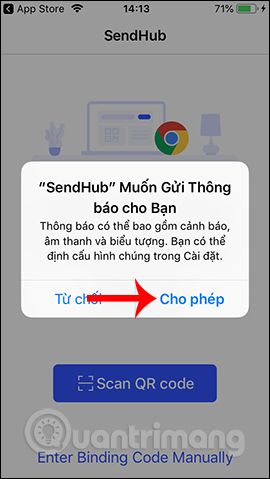
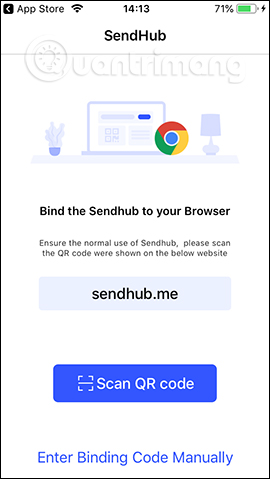
Step 2:
On the user’s computer, access the link below and at this interface, we will see QR codes and codes below to connect.
https://sendhub.me/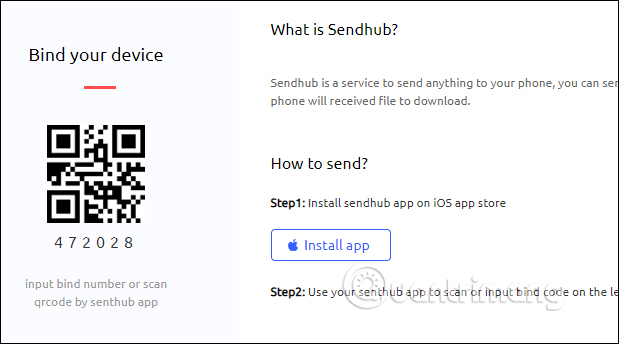
Step 3:
At the application interface on the phone, the user conducts scan QR code, or enter the code when pressing Enter Binding Code Manually. When the connection is successful, the interface will be displayed to receive and download files from the sending computer.
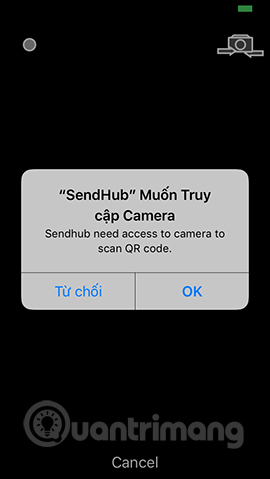
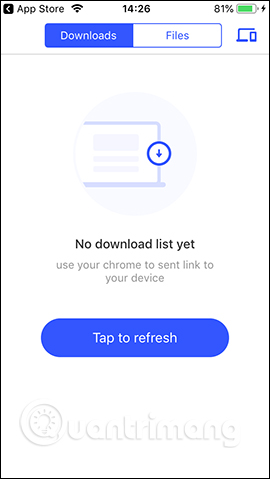
Step 4:
At the SendHub interface on our computer download file or link want to transfer. We drag and drop the file into the interface, if we send the link, paste it in the white frame. The process of uploading data on SendHub takes place right after that.
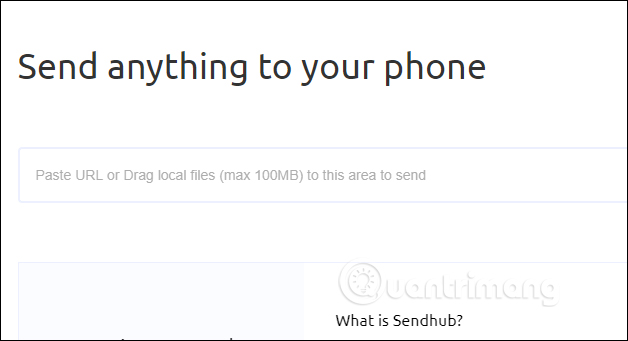
Step 5:
When successfully uploading data to the system, the user will see the Received File interface displayed. Here you will see information about the file and the URL sharing link.
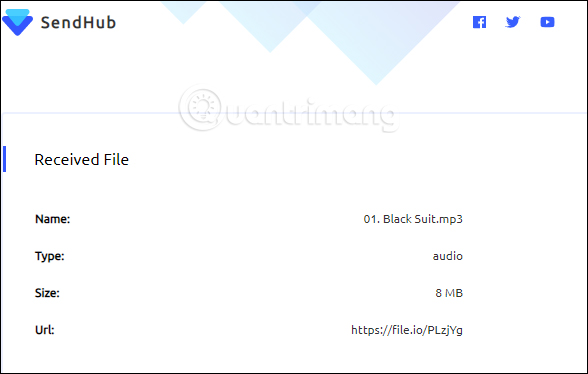
To transfer data to iPhone we click on Send to phone.
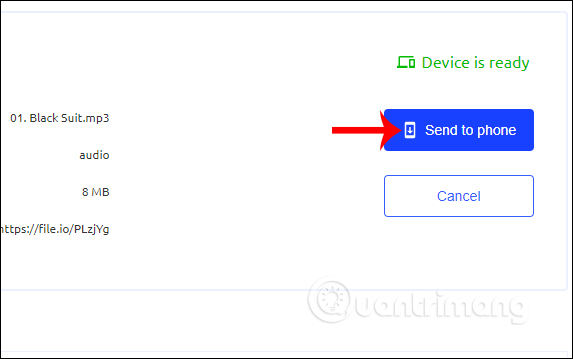
Step 6:
Then on the SendHub application, the user Click Tap to refresh to reload the app and see the downloaded file at Downloads. When the download is complete, the user clicks Files section to view files received from the computer.
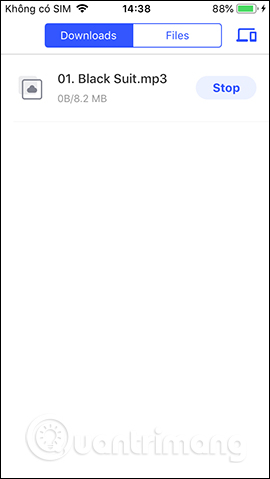
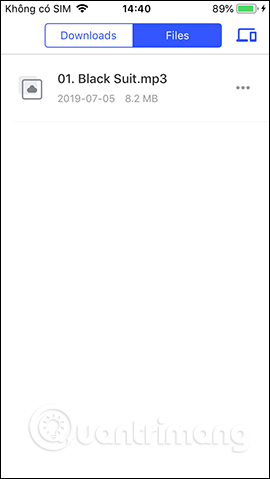
Step 7:
At the list of files, the user clicks on 3 dots icon and display the options interface for the file. Users can change the file name, share the file to save to the Files app, iCloud, or another iOS device via AirDrop.
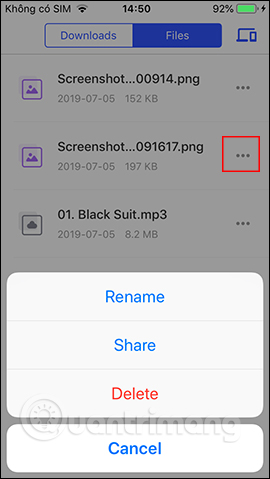
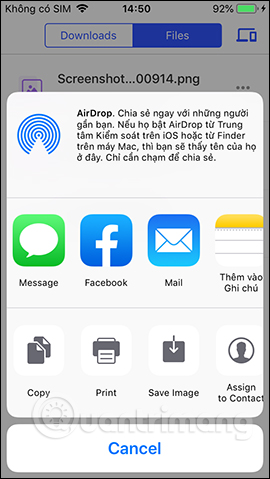
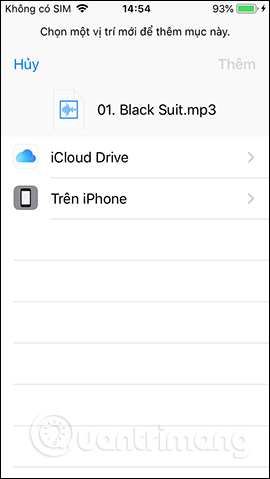
Step 8:
To disconnect between computer and phone, at Computer SendHub interface user presses select Change device then press OK to stop. Each connection will have a different QR code and code.
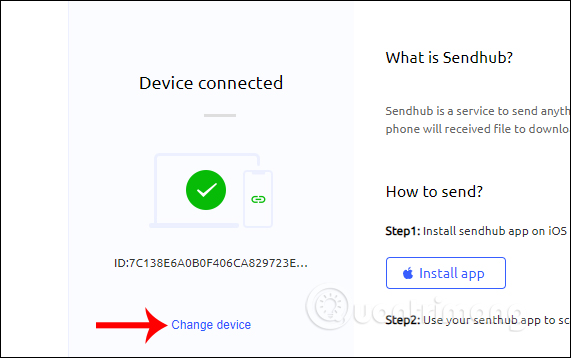
So transferring data from a computer to a phone using the SendHub application is very simple. We do not need to install software on the computer, but just need to install SendHub for iOS devices. The connection process is conducted when scanning the QR code or entering the code is successful.
Wishing you success!
Source link: How to transfer files from PC to iPhone with SendHub
– https://techtipsnreview.com/





