Microsoft regularly releases updates to patch bugs for its operating system as well as its products and services. Windows 11 is also not an exception to this policy, so it will be regularly updated with patches.
However, Microsoft’s tradition is and one error begets another. Therefore, sometimes users updating Windows 11 encounter more annoying errors that previously had no problems.
In this article, TipsMake.com will guide you how to turn off Windows Update on Windows 11 operating system. Turning off updates will help you maintain a stable operating state of your computer and can be proactive in choosing choose whether to update or not.
How to turn off Windows Update on Windows 11 for 1 week
In Windows Update settings, Microsoft has an option that allows you to suspend Windows 11 updates for 7 days. This is an option for those who want to temporarily maintain the state of the computer and want to update in the near future.
Proceed as follows:
B1: Click on Start then choose Settings or press the shortcut key combination Win + I to open Settings.
B2: Click Windows Update. In the window Windows Update you can check information like latest updates, update history…

B3: You press the . button Pause for 1 week to temporarily stop updating Windows 11 within the next week. You should note that after this period, Windows Update will automatically download and install previously suspended updates. Therefore, if you want to permanently disable updates you will need to follow the methods below.
How to turn off Windows Update by disabling Service
B1: Press Windows + CHEAP to open Run then type services.msc then press Enter.
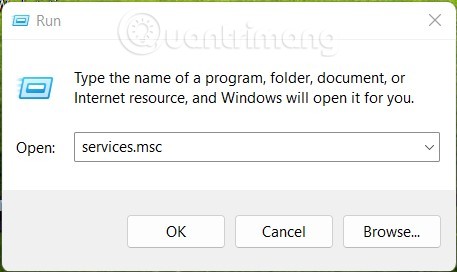
B2: In the new window that appears, search for the Service named Windows Update then right click on it to select Properties.
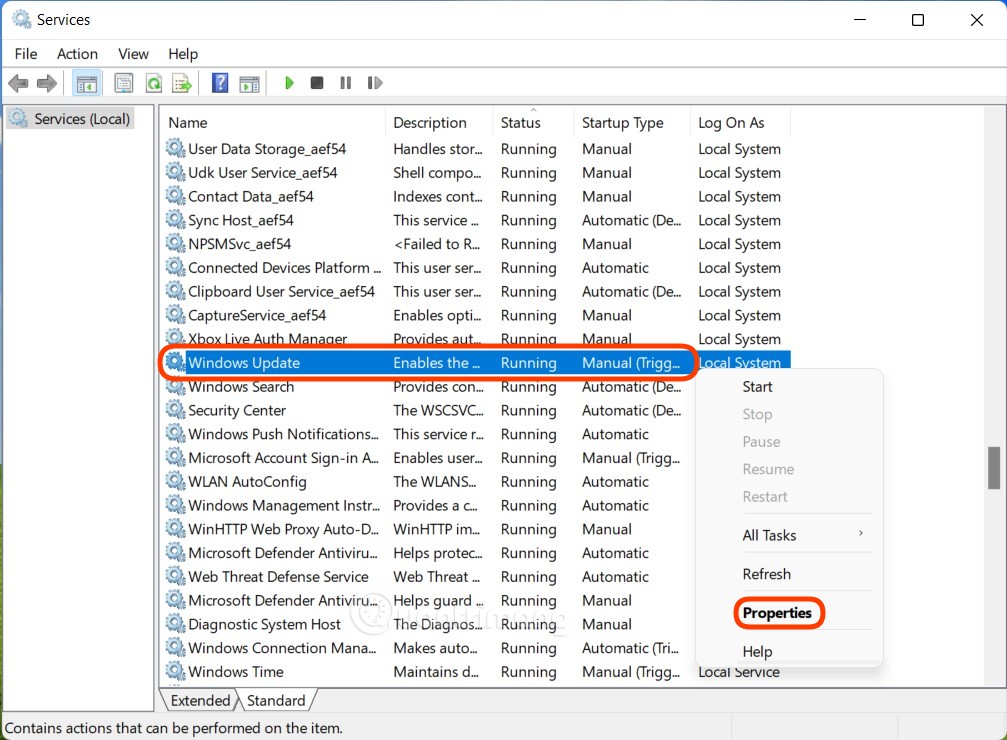
B3: You need to check and change 2 items. First in the Service status if the status is Running then you need to press Stop to stop Windows Update. Second, in the Startup type Please select item Disabled. After selecting, press Apply and OK to confirm the change.
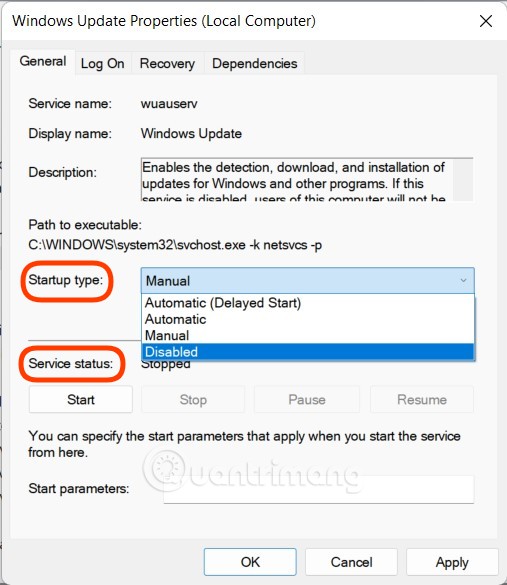
How to turn off Windows Update using Group Policy Editor
Before doing this, you need to note that Windows 11 Home will not have a Group Policy Editor. Therefore, this guide is not intended for Windows 11 Home users.
B1: Press Win + CHEAP to open Run then type gpedit.msc and press Enter to open Group Policy Editor.
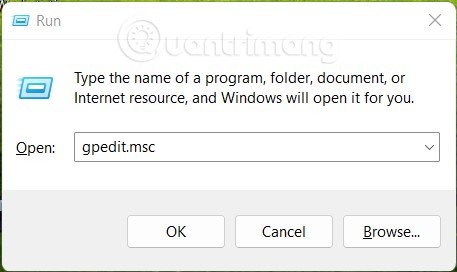
B2: You search by directory path Local Computer Policy > Computer Configuration > Administrative Templates > Windows Components then move to the right box to find the item Windows Update.
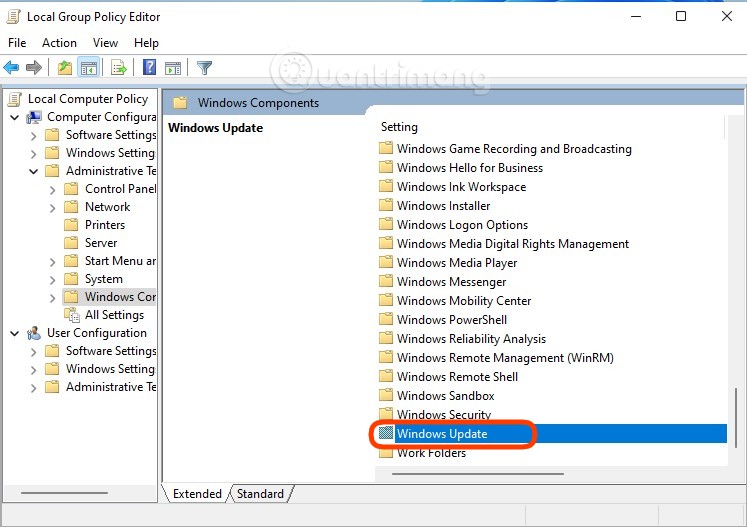
B3: You open the folder Windows Update then search and double tap Configure Automatic Updates then choose Disabled to disable Windows Update. After selecting, press Apply and OK To confirm.
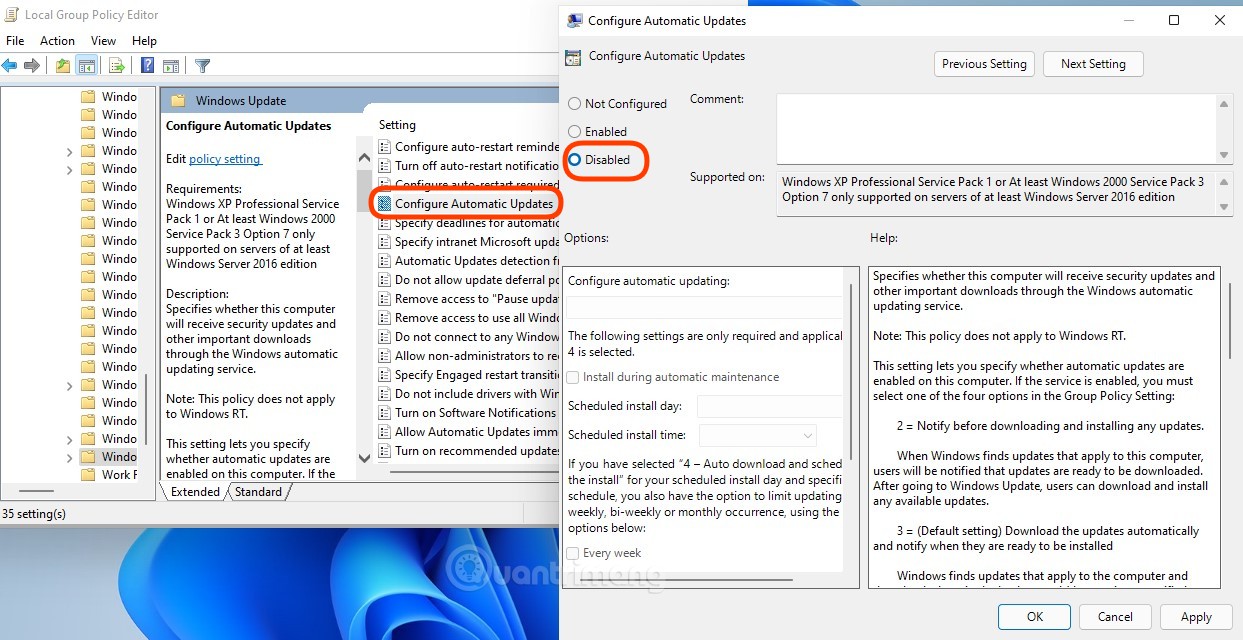
How to turn off Windows Update using Registry Editor
Of course, you can also edit the Windows Registry to turn off automatic updates on Windows 11. Here’s how:
B1: Still pressing Win + CHEAP to open Run then type regedit then press Enter to open Registry Editor.
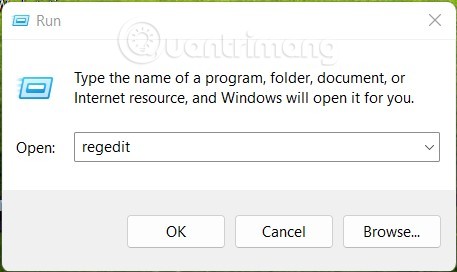
B2: Find the key AU in Windows Update follow the following path:
HKEY_LOCAL_MACHINESOFTWAREPoliciesMicrosoftWindowsWindowsUpdateAUB3: You open the key AU then click any empty space in the right box then select New > DWORD (32-bit) Value. You name this value NoAutoUpdate then set it to 1 in cell Value data. Save your changes and then restart your computer.
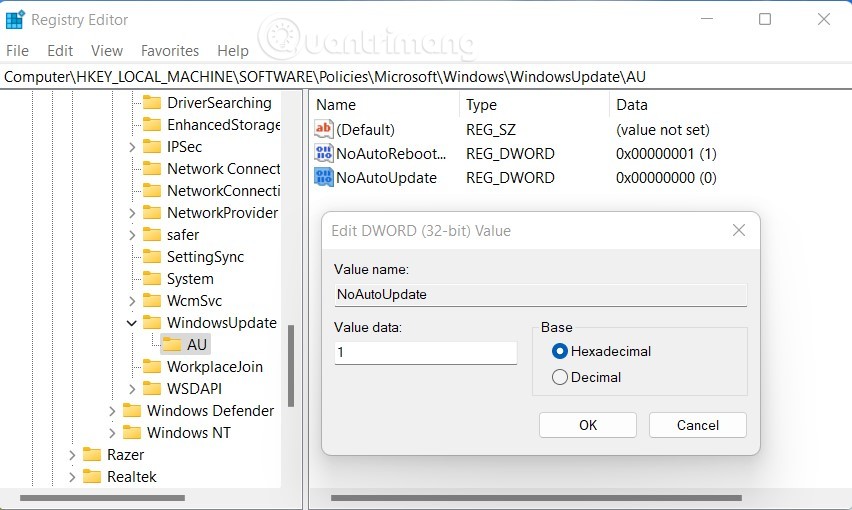
Good luck!
Source link: How to turn off Windows 11 Update, stop updating Windows 11
– https://techtipsnreview.com/





