To turn on Google Lens on a computer, the Google Chrome browser is very simple, helping you to search for images on the browser. The Google Lens application on the phone has a lot of features such as converting photos into text on Google Lens, or solving Math with Google Lens. And Google Chrome has brought the Google Lens feature to use for image search. The following article will guide you how to activate the Google Lens feature on your computer.
Instructions to turn on Google Lens on your computer
Note, currently, the new Google Lens feature is only in development, so there are still many features that are not yet available.
Step 1
First you access the link chrome://flags/ to enable flags on the browser.
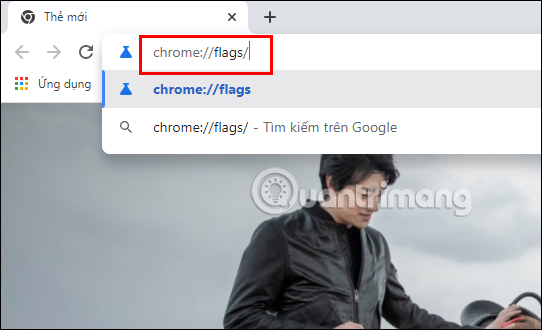
Step 2:
Then we search for the Google Lens flag as shown below.
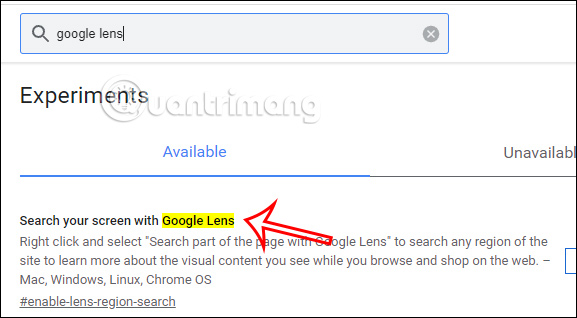
Step 3:
Currently this Google Lens function is in Default mode, please change to Enabled already press Relaunch to restart the browser to enable this feature on the browser.
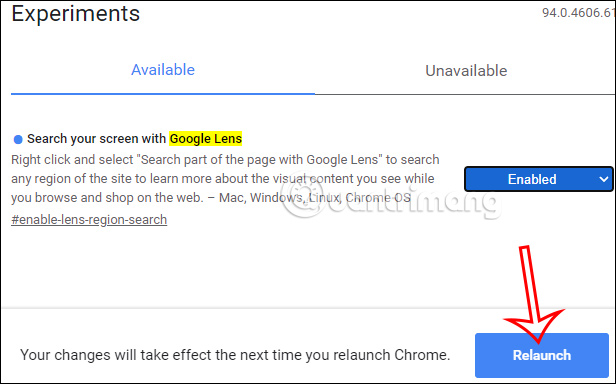
Step 4:
You open the Chrome browser on your device and open the website to try the Google Lens feature. Then you right click on web page then choose Search on a part of a page using Google Lens.
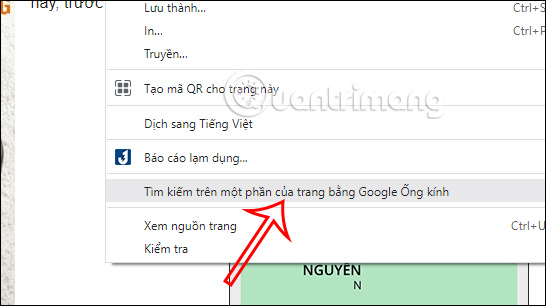
Step 5:
Now the screen will be darkened and you will use the mouse to circle the search. Then release the mouse and the results will appear on Google Lens search.
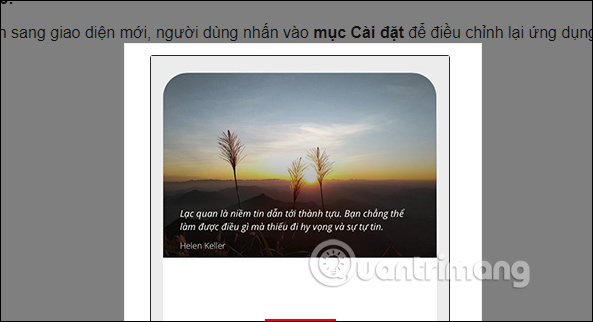
The results display the images or content you need to search for.
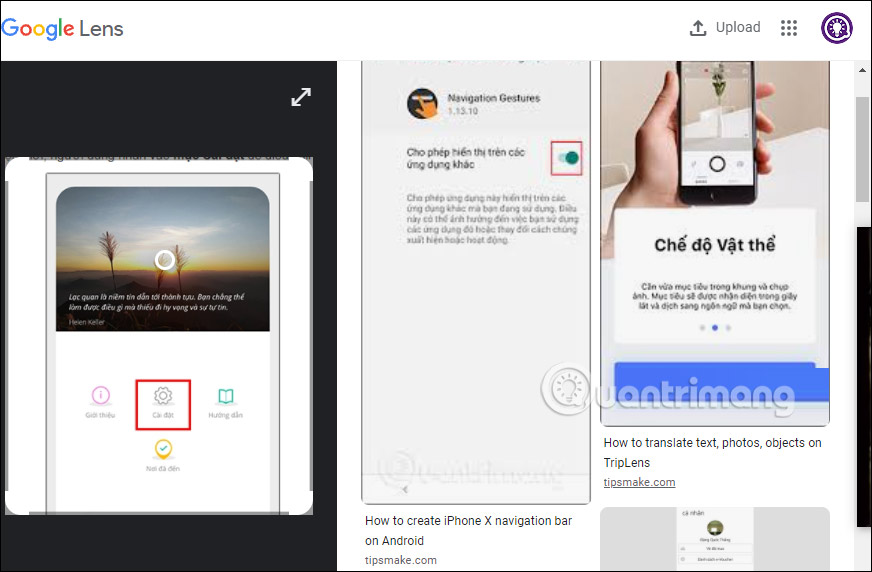
Currently, the new Google Lens feature is only rolling out for the image search feature, the QR code has not been applied with the OCR feature to separate the text in the search image.
Source link: How to turn on Google Lens on a computer
– https://techtipsnreview.com/






