Spotlight on iPhone is a tool to find everything on your device, the web, the App Store, and maps when you need quick access.
How to use Spotlight on iPhone
Find hidden apps
If you like loading apps but don’t like organizing them and separate folders, use Spotlight to search when you need to open apps instead of swiping back and forth between pages on the home screen. You just need to type the name of the application or the name of the folder containing the application.

You’ll find the app you’re looking for under the Applications section. If the app has settings that need tweaking, you can also access it from Spotlight.
Search for notes, messages and more
If you need to find a note in Note from last week and only remember part of what you wrote, you can directly search in Spotlight instead of re-reading everything you wrote to find it.
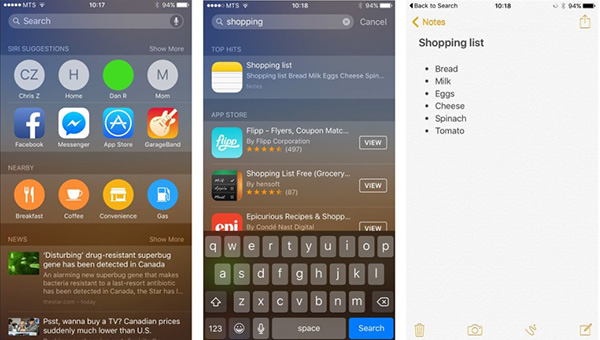
Type a few words in a note or message and Spotlight will suggest apps that contain the words you typed.
Search the App Store, maps and websites
You can search all three from Spotlight. If you’re not sure what results from this side are needed, head to Spotlight and weigh your options.
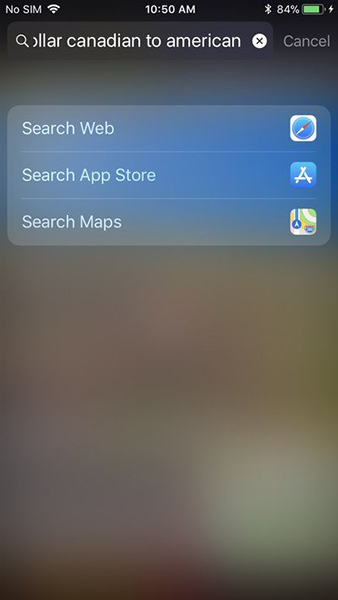
Currency exchange
If you often work with and convert countries’ currencies, you can use Spotlight as a quick conversion tool. All you need to do is enter a currency like “1 cad to usd” and it will immediately give you the best results, no need to involve Google.
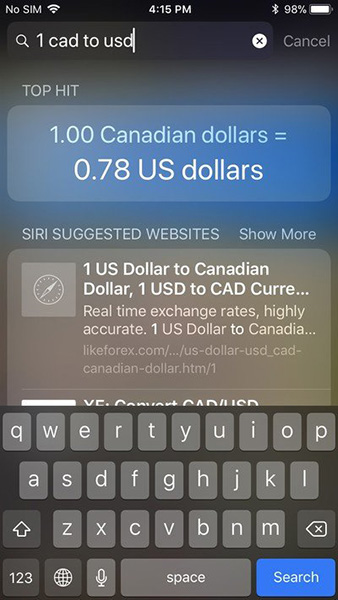
Calculate simple maths
You do not need to use the Calculator application with simple math operations like “2×216”. Just tap Spotlight and the device will tell you the result of the fastest calculation.
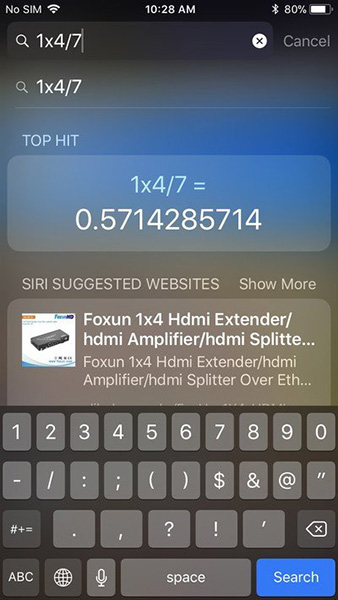
Open the app quickly
If you have a bunch of apps you don’t use often, search for them in Spotlight to open them instead of straining your eyes to see where they are on the screen. Even just clicking on the search bar, Siri already suggests you the most used or most recent apps.
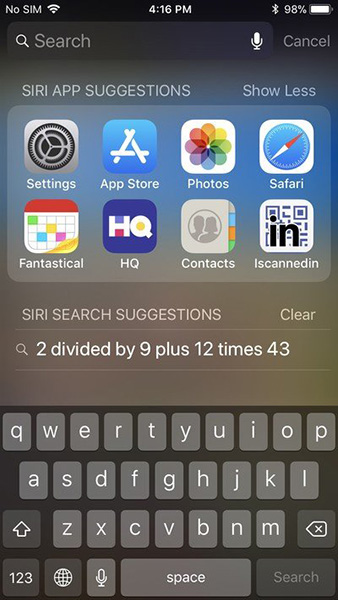
Don’t let Spotlight access content
If you don’t want the content of a certain app or service to appear in Spotlight, they can be turned off.
- Open Settings.
- Press Siri & Search.
- Click the app you want to disable on Spotlight.
- Click to close the application. App will be grayed out.
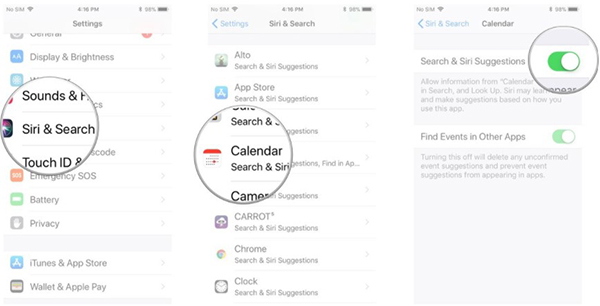
How to use Spotlight on Mac
If you use your Mac every day for work or play, there’s no doubt that your computer contains a lot of files, photos, folders, documents, and other data. Sometimes finding the right file takes a long time. That’s why Spotlight is also available on all Mac computers, making it easier to find data on your computer. Here’s how to use Spotlight on Mac.
How to Access and Use Spotlight on macOS
1. Click the button Spotlight on the menu bar (magnifying glass icon). Or use the key combination Command + Space. The Spotlight search box will appear in the center of the screen.
2. Type the content you want to search. Spotlight will return the results you are looking for.

3. If Spotlight can’t find the data you’re looking for, you can tweak the search results to optimize the tool. You can exclude specific locations on your hard drive to prevent Spotlight from finding the information you want to keep private.
How to customize Spotlight search results
1. Select Apple logo in the upper left corner of the screen.
2. Select System Preferences.
3. Press Spotlight.
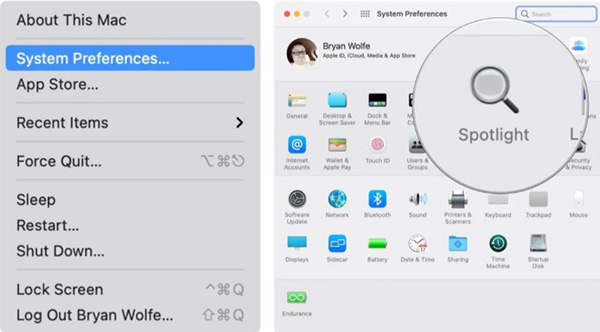
4. Tick the items to change the Spotlight search results. If checked, those content will be displayed, otherwise, if not checked, Spotlight will not output results related to this information.
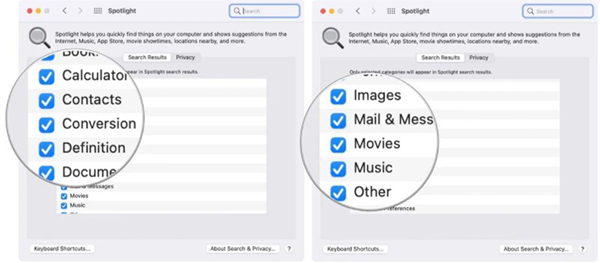
How to hide content from Spotlight search
If you have documents that need to be kept private in a separate location and don’t want to be searched, you can customize Spotlight not to search in those locations.
1. Select Apple logo in the left corner of the screen.
2. Select System Preferences.
3. Select Spotlight.
4. Click on the tab Privacy.
5. Select the button “+” sign in the lower left corner.
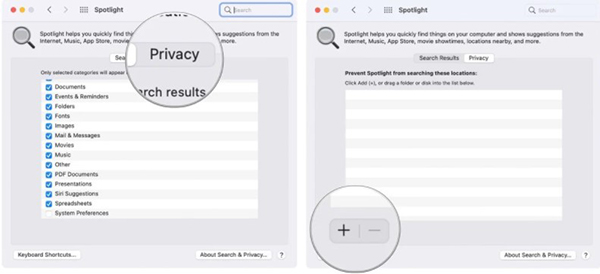
6. Click the item you don’t want Spotlight to search for.
7. Select Choose.

8. Repeat the steps above if you want to add more items to the restricted list.
Source link: How to use Spotlight search on iPhone and Mac
– https://techtipsnreview.com/





