The version of Microsoft 365 provides office services with a history saving feature and the option to restore to a previous working version. With Excel we can review the previous working versions of an Excel file to review the changes of the document and can restore any version we want.
The Excel work history version restore feature is very similar to the document history recovery feature on Google Docs. The following article will show you how to restore the working version on Excel.
Instructions to restore the Excel file version
Note You must set up the document saving mode to OneDrive on your computer to view the working history of the Excel document file.
Step 1:
You open the Excel file and check it AutoSave mode at the top of the interface is enabled or not?. If not enabled, we need to enable this mode in OneDrive.
After turning it on, perform editing operations, enter content as usual.
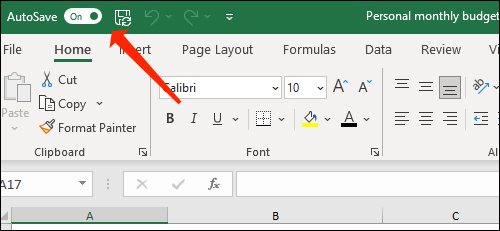
Step 2:
Click on the file name at the top of the interface and display the interface as below, we click Version History.
Or you can also click File > Info and then click Version History.
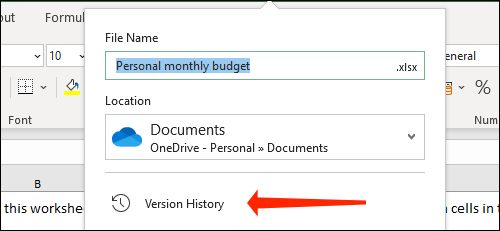
Step 3:
Now you will see the entire history of working on this document with different edit versions, different document retention times. If you want to restore any version of Excel, click Open version as shown below.
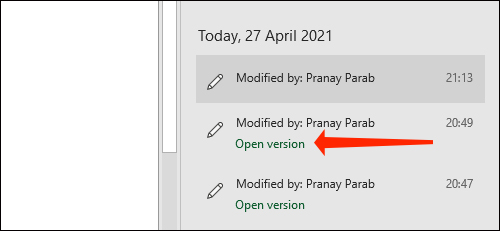
Step 4:
Now the working version of Excel has been opened for us to review the content. To restore this version, click Restore button.
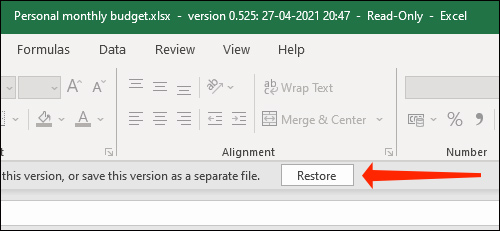
Source link: How to view and restore Excel file versions
– https://techtipsnreview.com/






