It can be said that Google Docs is now a popular online editor and carries the basic features of Microsoft Word editor. Although not full of editing features like with Word, but Google Docs still supports users to edit text, edit content, insert links on Google Docs, … online storage functions that are safe for users.
In the process of editing content in Word, we can easily insert superscript and subscript (exponent) with keyboard shortcuts. So with Google Docs, can you insert exponents? If possible, what action should I take? Let’s find out right now.
What are superscript and subscript
First, let’s repeat a little about the concept of superscript and subscript, or we can roughly understand it as exponent.
- Superscript: Is a number, image, symbol or indicator small than regular line characters, and placed slightly towards the side on that normal character. Considering on a single line, the index above will also be in position higher compared to all other common characters.
- Superscript: Is a number, image, symbol or indicator less regular line characters, and should be placed slightly below that normal character. On a single line, the index above will be in position lower compared to all other common characters.
If you still can not figure it out, you can refer to the illustration below. (be sure you have seen these many times).
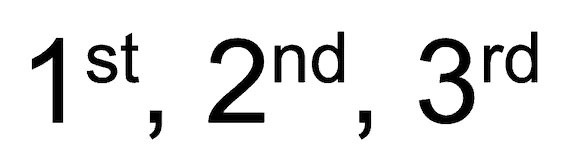
In addition, you also often see the above characters used as copyright or trademark (TM) symbols. In contrast, chemical formulations often use the subscript index. “H2O” is the most common. In a nutshell, you will find subscript and superscript used across many different forms of writing.
How to insert subscript and superscript in Google Docs
Manually insert
First, you still proceed to edit the text content as usual.
1. In the text where you want to create an exponent, highlight the character that you want to convert to a subscript or superscript, and then hover your mouse over the toolbar menu bar. Here, you click on the tab Format (Format).
For example, you want to create an exponent 25 then highlight the number 5 and press Format.
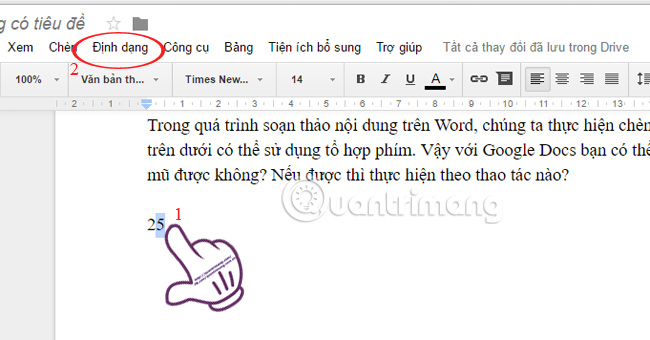
2. In the Format menu menu that appears, you’ll find a bunch of options for formatting your text. Please click on the item Text. Immediately you will see the option “Index below“(Subscript) and”Index above“(Superscript).
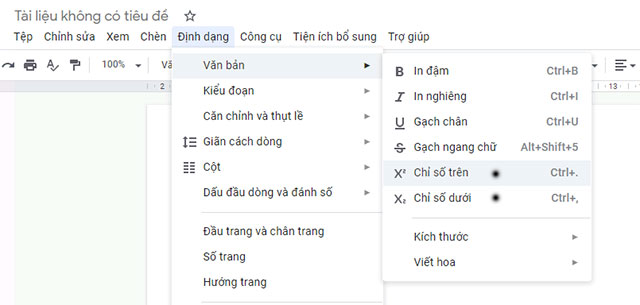
3. Just click on the item Index above (Superscript) if you want to create the superscript above. Or in case you want to create subscript then press Index below (Superscript).
As a result, you will see the above index was created in the Google Docs content.
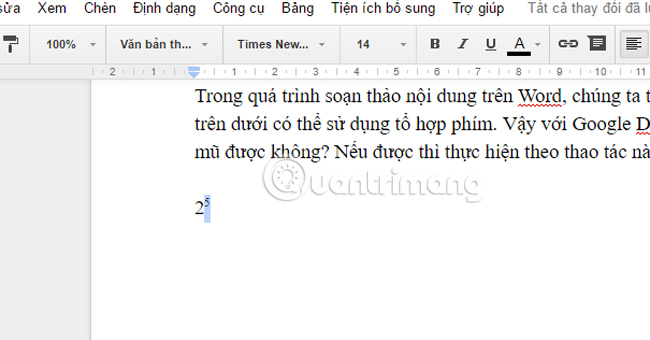
Insert by keyboard shortcut:
In addition to manually creating superscript and bottom numbers as above, you can also use a combination of keyboard shortcuts to perform.
Step 1:
In the position where you want to create the caret, you also Highlight the index you want to create.

Step 2:
You press the key combination Ctr + “.” to create the index above. Press Ctrl + “,” to create subscript.
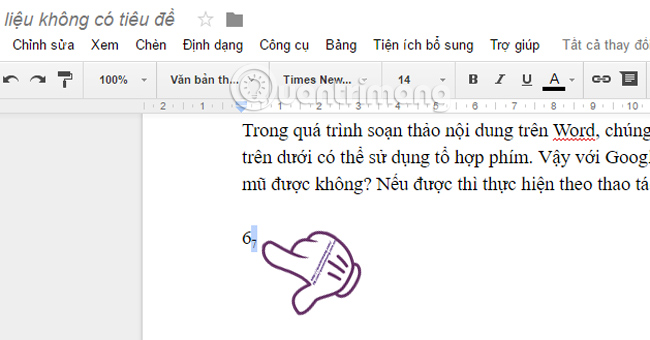
With the simple manipulations of creating index caps on and below in Google Docs text content, users can more easily compose, present content, and other useful tips on Google Docs .
Refer to the following articles:
Wish you all success!
Source link: Instructions for creating subscript numbers, exponents in Google Docs
– https://techtipsnreview.com/






