Starting with Chrome version 90 and up, users can completely attach a local file on their system to an email in Gmail just by copying the file name and pasting it into the email window in Chrome.
Named “Clipboard Filenames”, this is a completely new feature, released by Google as an experimental flag on Chrome 90 for Windows, Mac, Linux or Chrome OS platforms. (The feature set as a flag shows that it is still in development and completion, but users can already activate and experience it if they want).
When this flag is enabled, you can attach a file locally on your system to your email in Gmail by copying and pasting it (similar to when working in the file manager with the key combination Ctrl + DRAW or Command + DRAW (on Mac)). According to actual testing, this flag currently works most stably on Chrome Windows and encounters some problems on Mac. However, it’s all still in beta, so any current issues can be fixed in future Chrome updates.
How to quickly paste local files into Gmail
First, launch the Chrome app on your PC. (Make sure your Chrome is on version 90 or later).
In the Chrome window, enter the keyword “chrome://flags” into the address bar and press Enter. This will take you to Chrome’s flag management page.
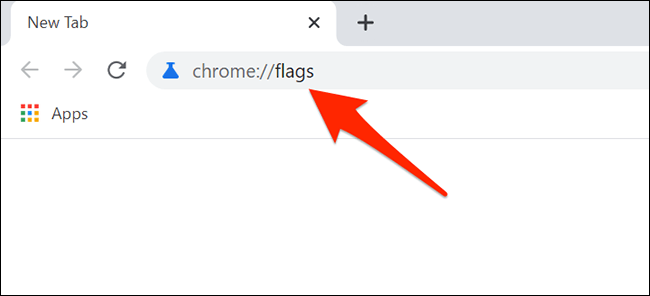
You’re now in the flags menu, where all of Chrome’s experimental features are stored. Here, click on the search box at the top and look for the keyword “Clipboard filenames” (without quotes).
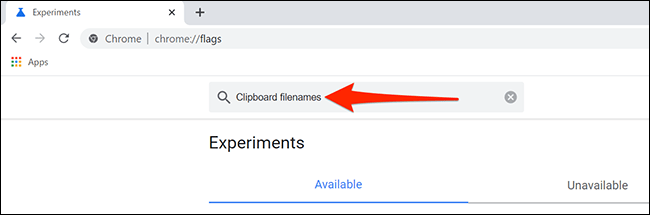
Immediately, a flag with the corresponding title will be displayed in the returned search results. Take a look at the options box to the right of the flag, you will see its current state. Click on the down arrow and a menu will appear, click on the option “Enabled” to enable flags.
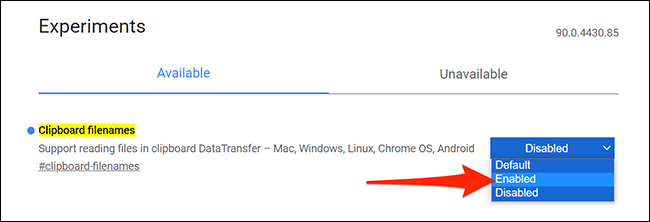
For this change to take effect, you will have to restart Chrome. Please click the “Relaunch” at the bottom for Chrome to restart and your changes to be applied.

After Chrome has finished restarting, go to Gmail and follow the steps to create a new email as usual.
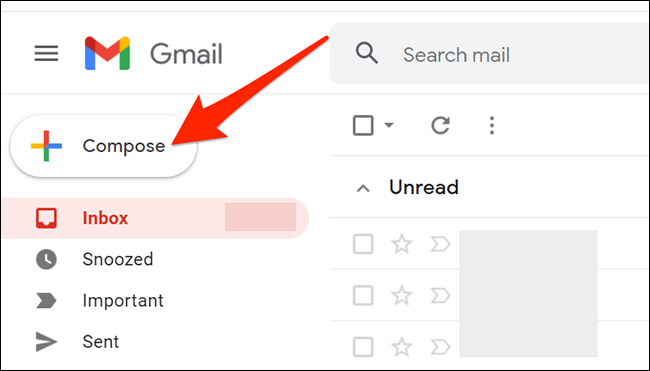
Go to add email attachments. You open your computer’s file manager and find the file you want to attach to the email. (You can use File Explorer on Windows or Finder on Mac to do this.)
Right click on the file and select “Copy“.
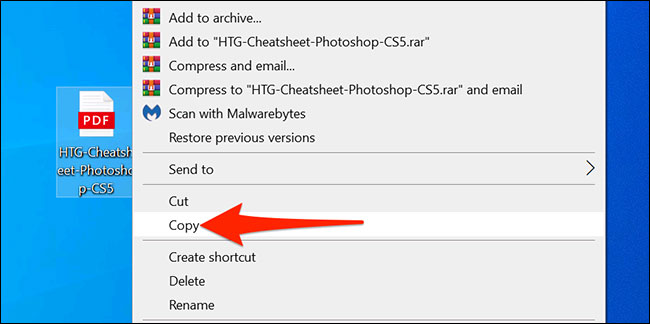
Now let’s switch back to Chrome. In the window”New mail”, you right click in your email content input area and press Ctrl + DRAW (on Windows, Linux, Chrome OS) or Command + DRAW (on Mac) to paste the attachment.
Immediately, you will see that the attachment has been inserted as if doing the normal upload process.
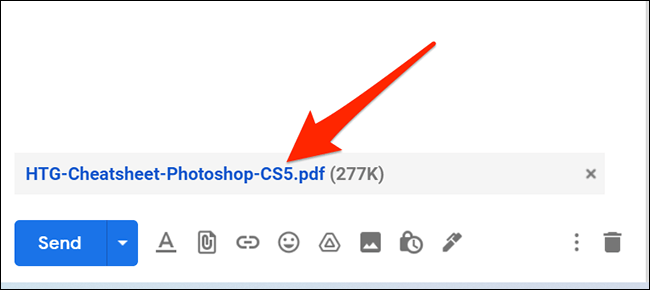
However, if you paste an image file, it will be displayed directly in the email text and will not be treated as an attachment. In this case, click the paperclip icon and attach the image file using the traditional method.
Source link: Instructions for inserting attachments into Gmail by copy-pasting the filename on Chrome
– https://techtipsnreview.com/






