The search suggestion feature on the Chrome browser was created to help users quickly access a familiar website. But this feature may not always give you the right suggestions you want. You can press the delete button on your keyboard to remove the auto-suggested URL, but wouldn’t it be great if it didn’t appear in the first place? Let’s TipsMake.com refer to the article Instructions on how to remove auto-suggested URLs on Chrome browser below!

If you are in a hurry, you may accidentally land on an unwanted website and waste some valuable time. There are certain things you can do to prevent annoying auto-suggestions or remove websites you don’t want to visit.
Turn off search suggestions in Google Chrome on desktop
First, launch Chrome on your Windows, Mac, Linux, or Chromebook computer.
On the Chrome interface that opens, click the vertical three dots in the top right corner. Except for the menu that appears, click “Setting“.
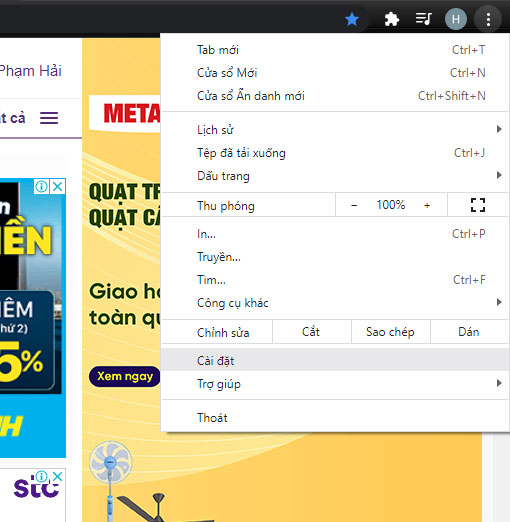
On the “Settings” screen, in the “You and Google” on the right side, click “Sync and Google services“.
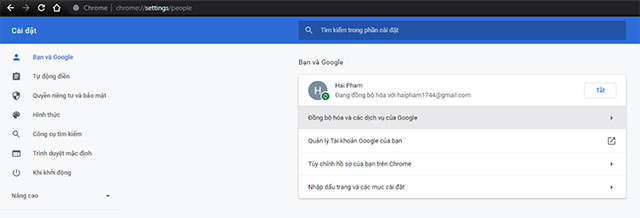
You are currently on the “Sync and Google services“. Here, scroll down to the “Other Google services, then tap the switch to turn off the option “Autocomplete search terms and URLs“.
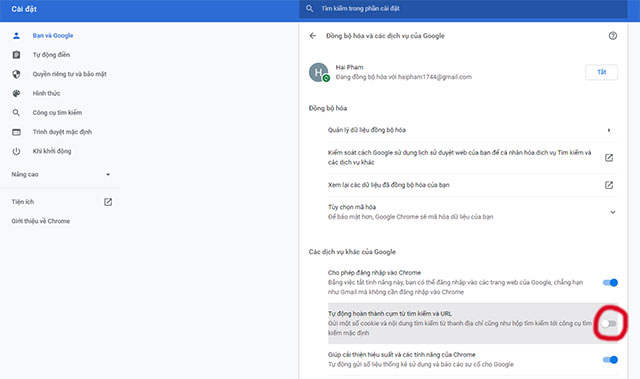
Chrome will no longer provide any search suggestions in the address bar.
Turn off search suggestions in Google Chrome on Android
You can also turn off Chrome’s search suggestions on Android.
First, launch the Chrome app on your Android phone. In the top right corner of the screen, tap the vertical three dots.
From the menu that appears, select “Setting“.
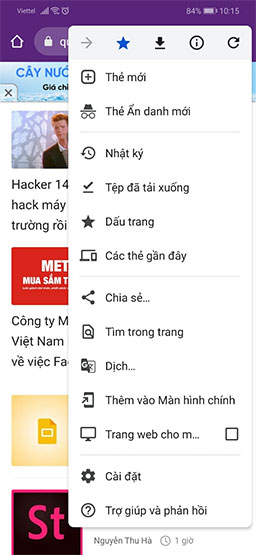
On page “Setting“opens, in the” sectionYou and Google, tap on “Google Services“.
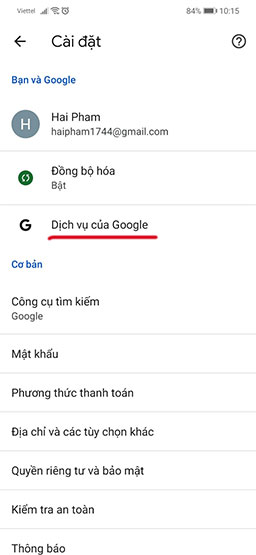
In the menu “Google Services“appears, turn off the option”Autocomplete search terms and URLs“.
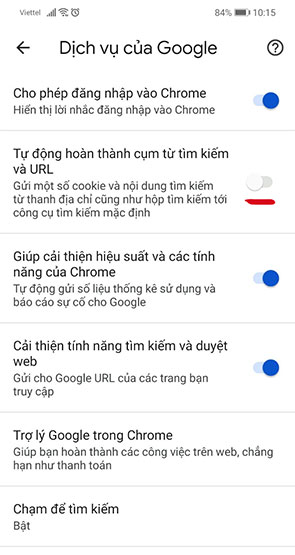
Exit Settings and all your changes have been saved.
Turn off search suggestions in Google Chrome on iPhone or iPad
First, launch the Chrome app on your iPhone or iPad
Next, tap the three dots in the bottom right corner of the screen.
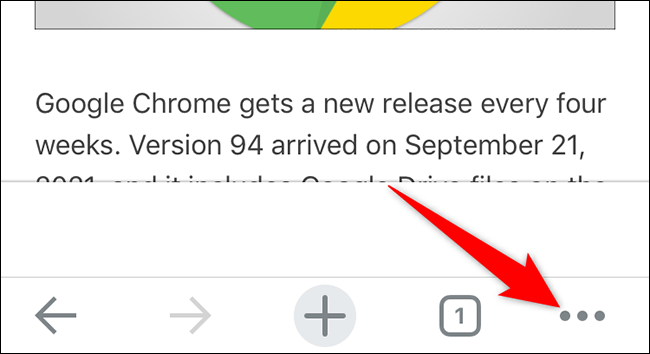
In the menu that appears, tap “Settings” (Setting).
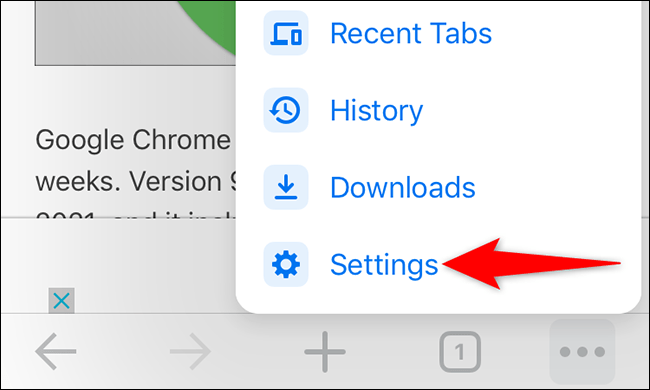
In the “Settings” menu, click on the “Google Services” (Google Services).
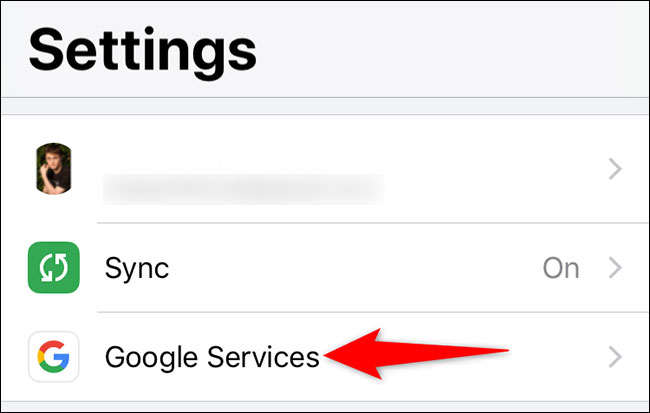
Now turn off the option “Autocomplete Searches and URLs” (Search term and URL autocomplete). Then, in the top right corner, tap “Done” (Accomplished).
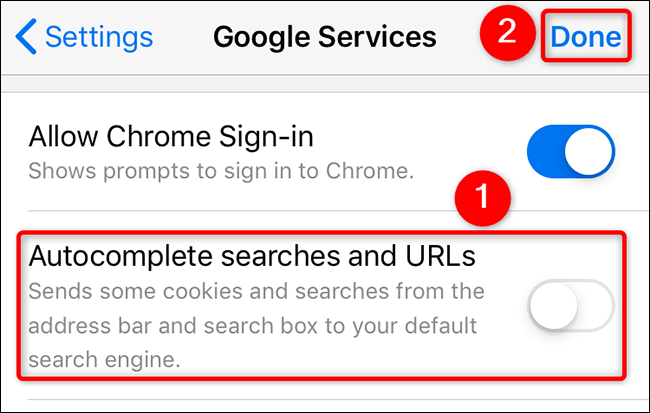
All is as simple as that, wish you success!
Check out some more articles:
Having fun!
Source link: Instructions on how to remove auto-suggested URLs on Chrome browser
– https://techtipsnreview.com/






